电脑显示颜色不正常怎么调 电脑屏幕颜色调节教程
更新时间:2024-04-13 08:46:48作者:yang
当我们使用电脑时,有时会遇到屏幕显示颜色不正常的情况,比如色彩过深或过浅,甚至出现色差,这些问题可能影响到我们的视觉体验,但幸运的是,调节电脑屏幕的显示颜色并不是一件复杂的事情。通过简单的操作,我们就可以轻松调整屏幕的颜色,让显示效果更加清晰、舒适。接下来让我们一起来学习一下电脑屏幕颜色调节的方法吧!
方法如下:
1.将鼠标放在电脑屏幕的空白处,单击鼠标右键。会出现一个窗口。咱们点击“个性化”
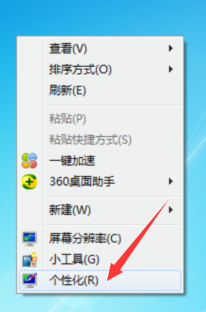
2.找到“控制面板主页”
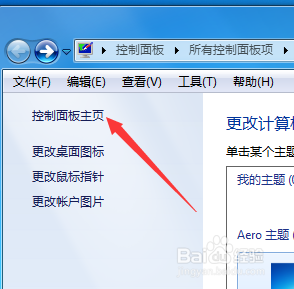
3.找到“颜色管理”
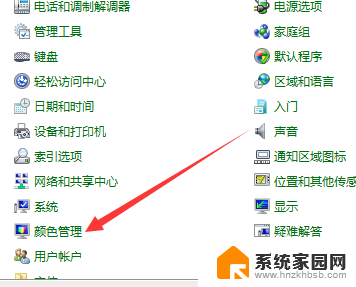
4.找到“颜色管理”里面的“高级”选项
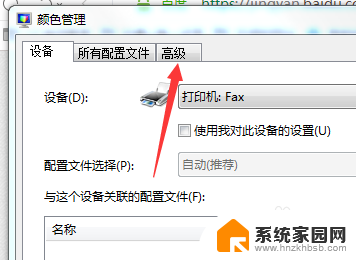
5.找到最下面的“更改系统默认值”
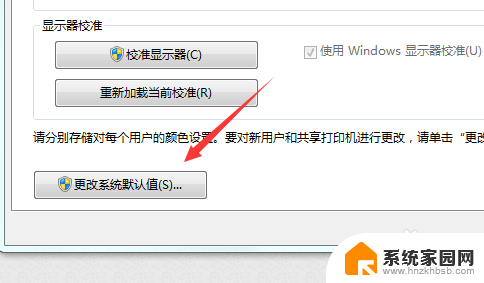
6.然后再次找到“高级”这个选项
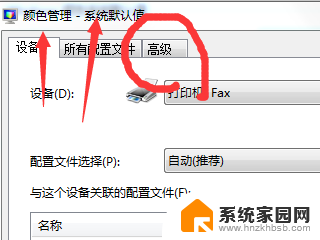
7.左下角找到“校准显示器”
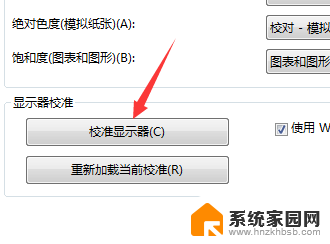
8.然后点击“下一步”。会跳到下一个需要调节的项目。选择适合的数据然后点击“下一步”。这样的下一步共需要点击十来次。
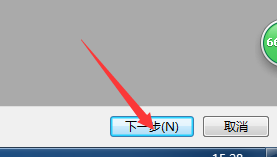
9.然后选择“当前校准”,然后点击“完成”我们的设置就完毕了。
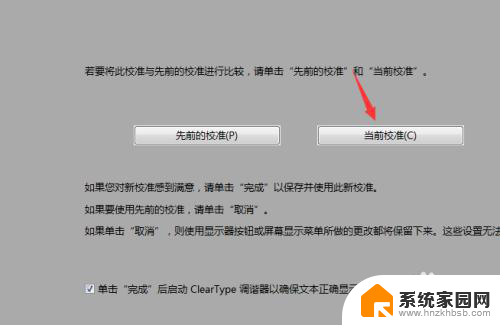
以上是电脑显示颜色不正常的调整方法,如果您遇到这种问题,可以尝试按照以上步骤解决,希望对您有所帮助。
电脑显示颜色不正常怎么调 电脑屏幕颜色调节教程相关教程
- 台式电脑显示屏颜色怎么调到正常 电脑屏幕颜色调节方法
- 电脑显示颜色不对怎么调 电脑显示屏颜色不正常如何调整
- 电脑屏幕颜色变了怎么调回来 电脑屏幕颜色异常如何调整回原来的状态
- 桌面色彩怎么调回来 电脑屏幕颜色怎么调回原来的
- wps划线的颜色怎么调节 wps划线的颜色调节方法
- 电脑屏幕发灰 笔记本电脑屏幕颜色调整方法
- 电脑文档底色变成黑色 Word文档背景颜色怎么调整为黑色
- 电脑屏幕黑白屏如何恢复正常 电脑屏幕黑白显示怎么调回彩色
- 笔记本电脑如何调屏幕 如何在笔记本电脑上调整屏幕颜色和亮度
- 为什么苹果手机屏幕背景变成了黑色 苹果手机背景黑色怎么改回正常颜色
- 台式电脑连接hdmi 电脑连接显示器的HDMI线怎么插
- 电脑微信怎么在手机上退出登录 手机怎么退出电脑上的微信登录
- 打开检查作业 如何使用微信小程序检查作业
- 电脑突然要求激活windows 如何解决电脑激活Windows问题
- 电脑输入密码提示错误 电脑密码输入正确却提示密码错误
- 电脑哪个键关机 电脑关机的简便方法是什么
电脑教程推荐