升级win11后无声音 Win11更新后电脑没有声音怎么办
最近很多用户在升级Win11系统后遇到了一个常见的问题,就是电脑突然没有声音了,这个问题给很多用户带来了困扰,不仅影响了日常使用体验,而且也让用户感到十分头疼。如果你也遇到了类似的问题,不要着急接下来我将为大家介绍一些解决方法,希望能帮助到大家顺利解决Win11更新后无声音的问题。
Win11更新后没有声音的解决方法 方法一:检查您的声音设备是否正确连接1、首先,确保您的声音输出设备已正确插入您的PC。确保其电缆连接没有松动。
2、此外,不要犹豫。尝试将USB声音设备插入台式机或笔记本电脑上的其他USB端口。
方法二:打开播放音频疑难解答1、按windows11任务栏上的开始按钮。
2、单击“开始”菜单中的“设置”应用程序。
3、接下来,在系统选项卡上选择疑难解答。
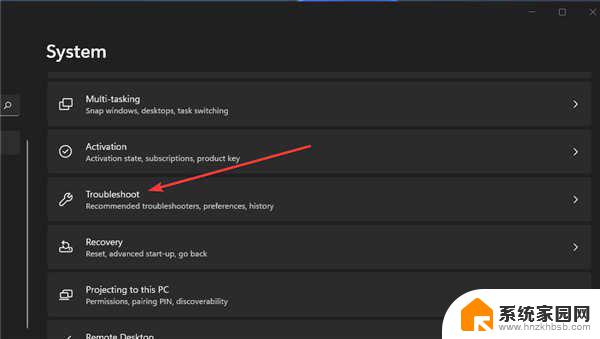
4、选择其他疑难解答以在“设置”中显示疑难解答列表。
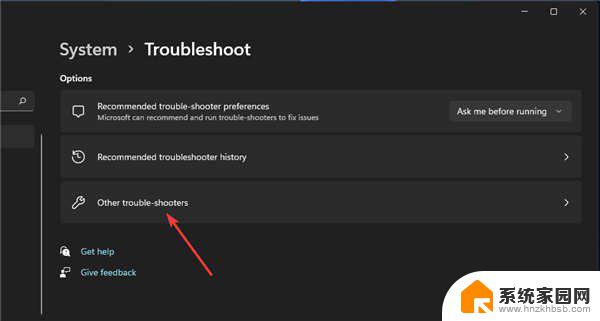
5、然后单击播放音频疑难解答的运行按钮。
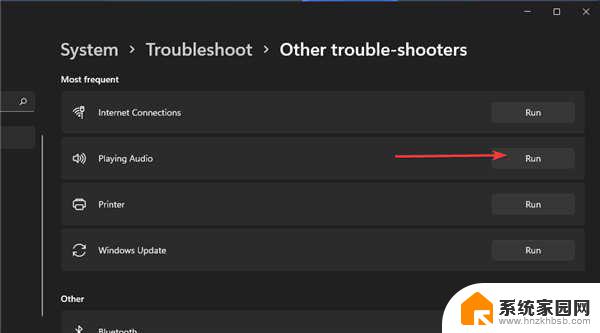
6、此后,等待播放音频疑难解答打开以检测和修复问题。应用它可能建议的任何潜在解决方案。
方法三:更新windows111、按下windows11搜索实用程序的放大镜任务栏按钮。
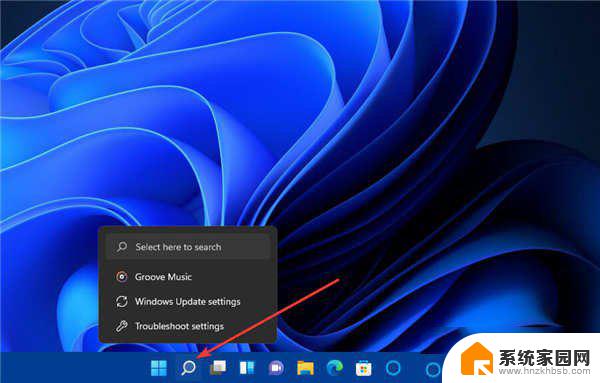
2、在搜索框中键入关键字windows更新。
3、单击windows更新设置以打开以下屏幕截图中的选项卡。
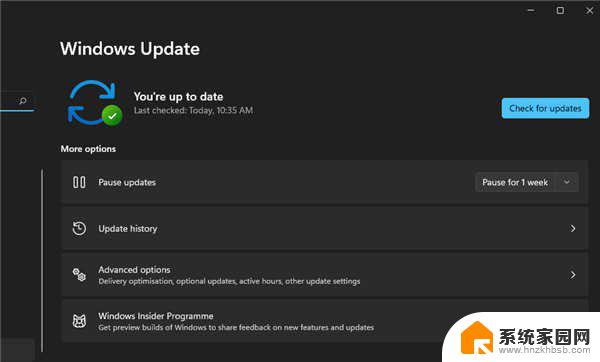
4、按“检查更新”按钮下载并安装适用于windows11的任何新补丁。
方法四:重新启动windows音频服务1.、右键单击任务栏的“开始”按钮,在打开的菜单上选择“运行”快捷方式。
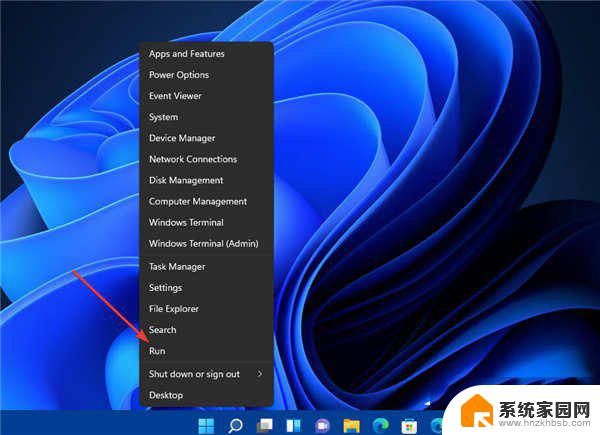
2、要打开“服务”,请在“运行”的“打开”框中键入此文本。然后单击“确定”:services.msc
3、右键单击windows音频服务并选择重新启动。
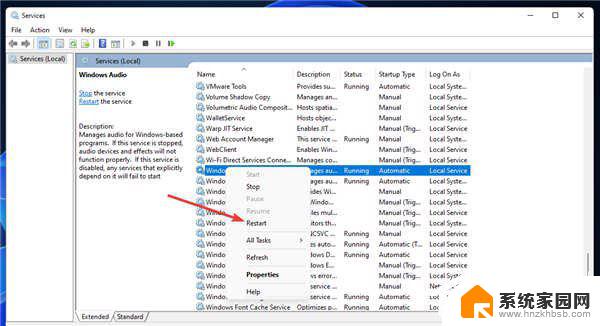
4、对windows音频端点生成器和远程过程调用(RPC)服务重复步骤三。
5、如果您发现上述任何音频服务未运行,请选择“开始”选项。双击这些服务以确保为它们选择了自动启动选项。
方法五:在设置中调整音频选项1、右键单击windows11系统托盘中的扬声器图标以选择声音设置。
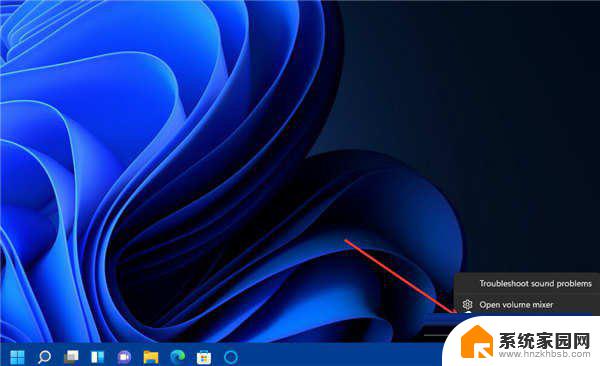
2、单击选择播放声音的位置以扩展该类别。
3、确保您尝试使用的声音输出设备是默认选择的设备。如果此处未列出您的音频设备,请单击添加设备以添加它。
4、接下来,检查音量是否未静音。如果声音已静音,请单击音量栏旁边的取消静音扬声器图标。
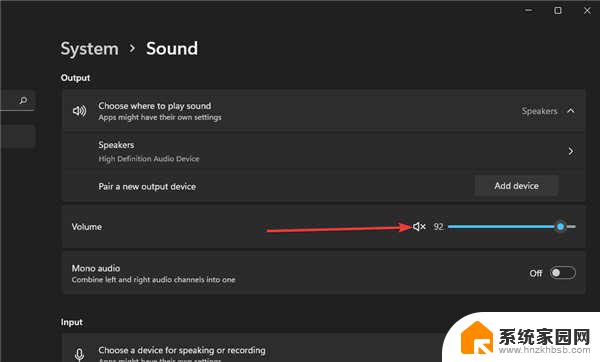
5、如果距离左侧很远,请将音量栏向右拖动。
6、单击Mono音频选项以启用它。
7、在高级设置中选择音量混合器以调出您可以在下面看到的选项。
以上就是升级win11后无声音的全部内容,还有不清楚的用户就可以参考一下小编的步骤进行操作,希望能够对大家有所帮助。
升级win11后无声音 Win11更新后电脑没有声音怎么办相关教程
- win11更新了没声音怎么办 Win11更新后没有声音怎么办
- 自动更新后win11没声音 Win11更新后没有声音无法解决
- 更新win11没声音 Win11更新后没有声音怎么解决
- 更新win11电脑没声音 Win11更新后没有声音的解决方案
- win11盗版没有声音 Win11更新后没有声音怎么办
- 装完win11没有声音 Win11更新后没有声音怎么解决
- 笔记本电脑升级win11后无声音 笔记本电脑突然没声音怎么回事
- 电脑更新到win11后耳机没声音 Win11耳机插入电脑却没有声音的解决方案
- 更新win11后电脑风扇声音超大 笔记本风扇噪音大怎么办
- 耳机突然没声音怎么办win11 Win11耳机连接电脑没有声音
- win11自带桌面背景图片在哪里 个性化电脑壁纸设计灵感
- 虚拟触摸板win11 Windows11虚拟触摸板打开方法
- win11系统默认声音 Win11如何设置默认音量大小
- win11怎么调开机启动项 Win11开机启动项配置
- win11如何关闭设置桌面 Windows11设置主页如何关闭
- win11无法取消pin密码 win11怎么取消登录pin密码
win11系统教程推荐
- 1 win11屏保密码怎样设置 Win11屏保密码设置步骤
- 2 win11磁盘格式化失败 硬盘无法格式化怎么修复
- 3 win11多了个账户 Win11开机显示两个用户怎么办
- 4 电脑有时不休眠win11 win11设置不休眠怎么操作
- 5 win11内建桌面便签 超级便签文本添加
- 6 win11红警黑屏只能看见鼠标 win11玩红色警戒黑屏故障解决步骤
- 7 win11怎么运行安卓应用 Win11安卓应用运行教程
- 8 win11更新打印机驱动程序 Win11打印机驱动更新步骤
- 9 win11l图片打不开 Win11 24H2升级后无法打开图片怎么办
- 10 win11共享完 其他电脑无法访问 Win11 24H2共享文档NAS无法进入解决方法