win10键盘不能打字 Win10系统键盘无法输入怎么办
更新时间:2024-07-15 08:45:26作者:jiang
Win10系统是目前广泛使用的操作系统之一,然而有时候我们会遇到一些问题,比如键盘无法输入的情况,当Win10系统的键盘无法正常输入时,可能会让我们感到困惑和焦虑。不过不用担心有一些方法可以帮助我们解决这个问题。接下来我们将介绍一些解决Win10系统键盘无法输入的方法,希望能帮助到大家。
具体方法:
1.点击桌面上的Win图标,然后点击【设置】,进入Windows设置界面,
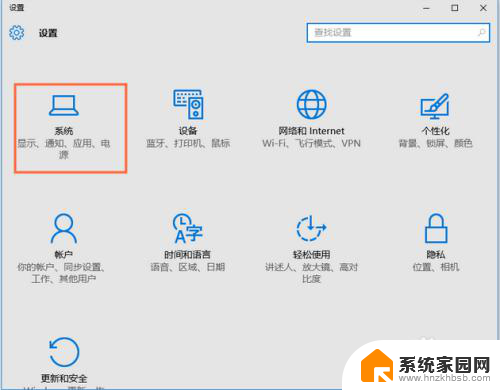
2.点击【系统】,进入如图界面。然后点击【电源和睡眠】——【其他电源设置】,
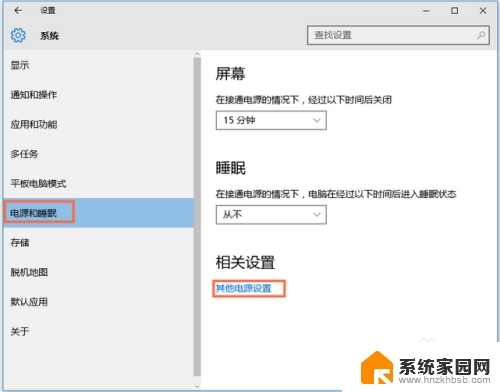
3.打开电源选项界面,在左侧点击【选择电源按钮的功能】,
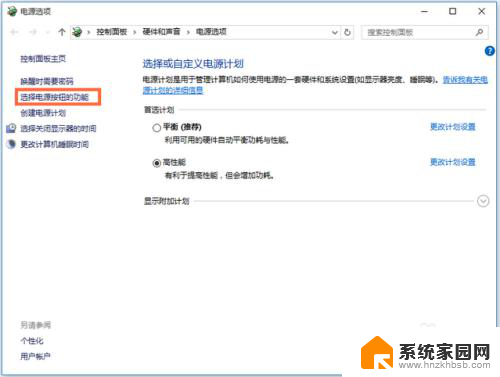
4.进入电源系统设置界面,如图,点击【更改当前不可用的设置】,
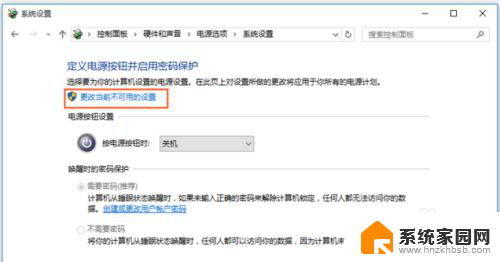
5.取勾选【启用快速启动(推荐)】,点击保存修改,然后重启电脑即可。
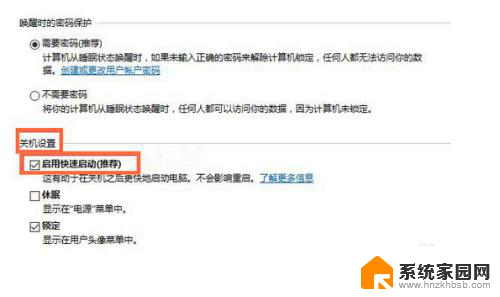
6.也可以按快捷键【Win+R】,打开运行窗口,输入regedit,点击确定。
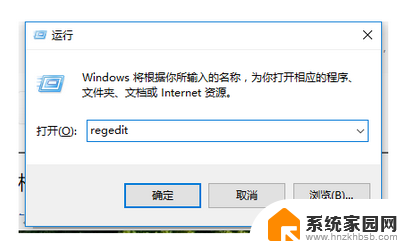
7.打开注册表编辑器,点击路径【HKEY_LOCAL_MACHINE\ SYSTEM\ControlSet001\Control\Keyboard Layouts】,仔细检查,会发现以0804结尾的都是简体中文输入法,
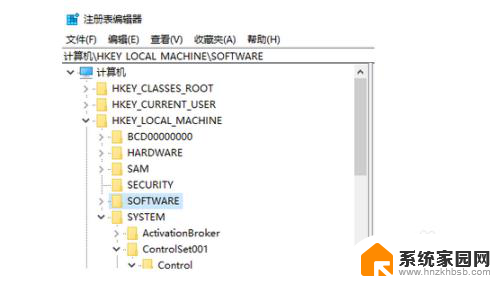
8.打开【00000804】,在右侧找到【Layout File】选项并双击,弹出对话框,将数值数据中的【kbdus.dll】改为【kbdjpn.dll】,最后点击确定。
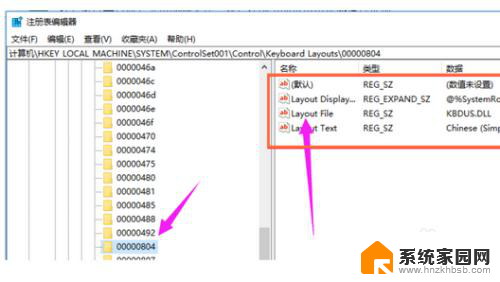
以上就是win10键盘不能打字的全部内容,如果有任何疑问,用户可以根据小编的方法进行操作,希望这些方法能对大家有所帮助。
win10键盘不能打字 Win10系统键盘无法输入怎么办相关教程
- 键盘打字打不了中文 win10微软输入法打字出现乱码怎么办
- 电脑键盘数字键打不出数字 Win10小键盘数字键无法输入数字的解决方法
- win10键盘失效了 WIN10系统键盘无法输入解决方法
- win10自带输入法有时打不出中文 Win10系统键盘中文输入失效
- win10没有打字 win10键盘故障无法输入字怎么解决
- win10怎么检查键盘 Win10笔记本键盘失灵无法输入解决方法
- win10系统proe5.0快捷键用不了 proe5.0在WIN10系统下无法输入数字
- win10开机小键盘为什么默认关闭 Win10系统开机默认关闭数字小键盘无法打开NumLock怎么办
- 为什麽win10的输入法输入不了 win10自带输入法无法打字怎么办
- win10系统不能读取硬盘 Win10系统无法识别外接硬盘怎么办
- 电脑网络连上但是不能上网 Win10连接网络显示无法连接但能上网的解决方法
- win10无线网密码怎么看 Win10系统如何查看已连接WiFi密码
- win10开始屏幕图标点击没反应 电脑桌面图标点击无反应
- 蓝牙耳机如何配对电脑 win10笔记本电脑蓝牙耳机配对方法
- win10如何打开windows update 怎样设置win10自动更新功能
- 需要系统管理员权限才能删除 Win10删除文件需要管理员权限怎么办
win10系统教程推荐
- 1 win10和win7怎样共享文件夹 Win10局域网共享问题彻底解决方法
- 2 win10设置桌面图标显示 win10桌面图标显示不全
- 3 电脑怎么看fps值 Win10怎么打开游戏fps显示
- 4 笔记本电脑声音驱动 Win10声卡驱动丢失怎么办
- 5 windows查看激活时间 win10系统激活时间怎么看
- 6 点键盘出现各种窗口 如何解决Win10按键盘弹出意外窗口问题
- 7 电脑屏保在哪里调整 Win10屏保设置教程
- 8 电脑连接外部显示器设置 win10笔记本连接外置显示器方法
- 9 win10右键开始菜单没反应 win10开始按钮右键点击没有反应怎么修复
- 10 win10添加中文简体美式键盘 Win10中文输入法添加美式键盘步骤