win10输入命令提示符 Win10系统打开管理员命令提示符窗口的七种不同方式
Win10系统是目前使用最为广泛的操作系统之一,而管理员命令提示符窗口则是在系统维护和故障排查中不可或缺的工具,为了方便用户快速打开管理员命令提示符窗口,Win10提供了七种不同的方式,让用户可以选择适合自己的方法来打开这个重要的工具。通过这些方法,用户可以更加方便地进行系统维护和故障排查工作,提高工作效率。
具体方法:
1.管理员命令提示符窗口与命令提示符窗口是有区别的,在窗口的标题栏上有明显的标志。
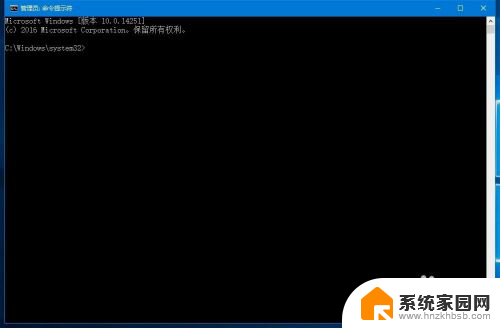
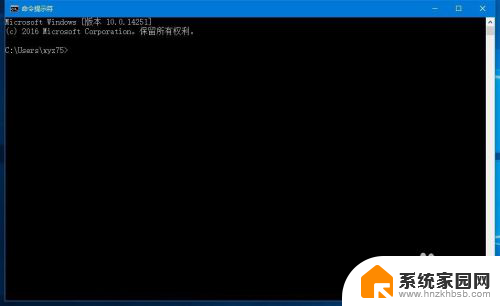
2.Windows10系统打开管理员命令提示符窗口的方法
方法一:右键点击系统桌面左下角的【开始】,在开始菜单中点击【命令提示符(管理员)】。可以打开系统【管理员命令提示符】窗口(最常用的打开管理员命令提示符窗口的方法)。
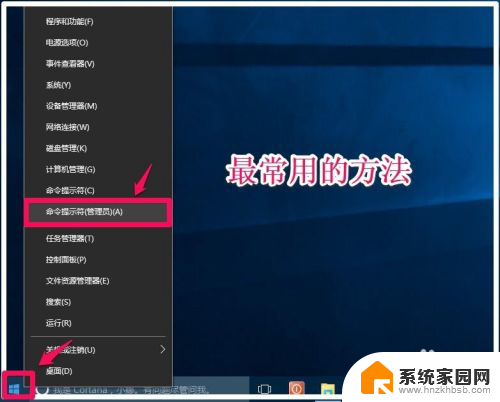
3.方法二:左键点击【开始】-【所有应用】,展开【Windows系统】项。右键点击【命令提示符】- 更多 - 以管理员身份运行,可以打开系统【管理员命令提示符】窗口。
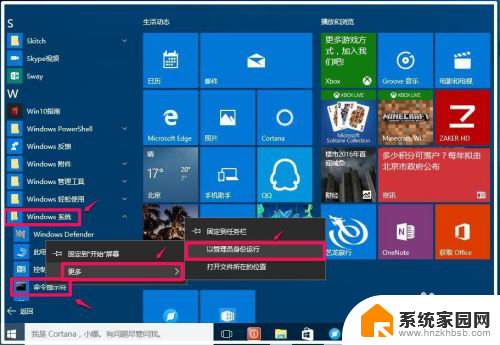
4.方法三:在系统桌面左下侧搜索栏输入CMD或者命令提示符,右键点击命令提示符在右键菜单中点击:以管理员身份运行,可以打开系统【管理员命令提示符】窗口。
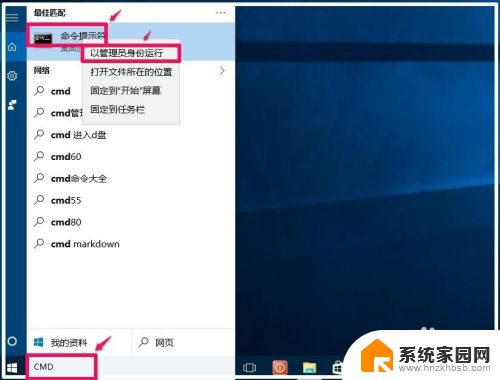
5.方法四:右键点击任务栏空白处 - 任务管理器,在任务管理器窗口。点击【文件】按住键盘上的Ctrl键,点击文件下拉菜单中的【运行新任务(N)】,可以打开系统【管理员命令提示符】窗口。
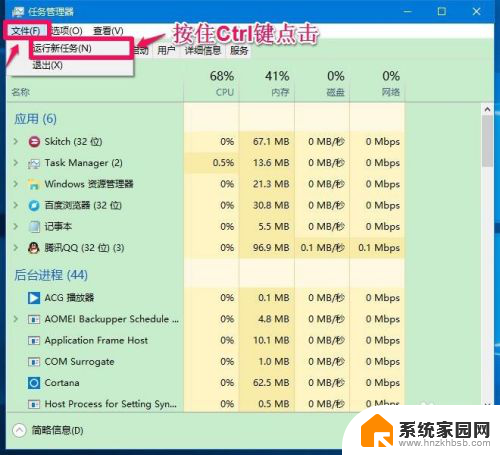
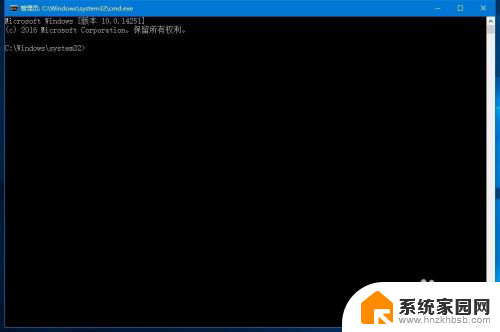
6.方法五:进入资源管理器,点击【文件】-【打开命令提示符(A)】-【以管理员身份打开命令提示符(A)】,可以打开系统【管理员命令提示符】窗口。
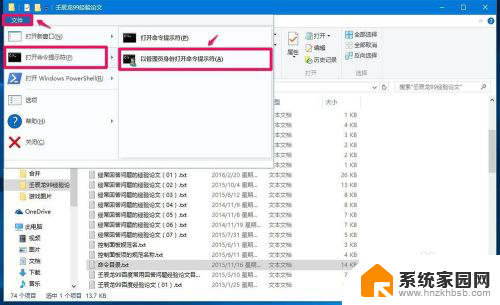
7.方法六:打开C:\Windows\System32,找到cmd.exe,右键点击cmd.exe,在右键菜单中点击【以管理员身份运行(A)】,可以打开系统【管理员命令提示符】窗口。
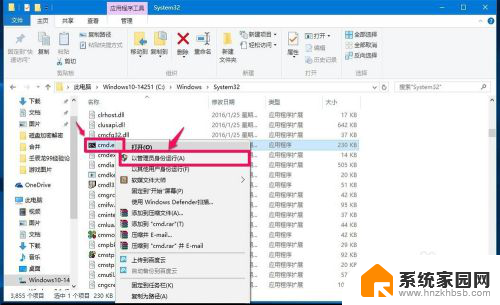
8.方法七:同时按住键盘上的Win+X+A组合键,可以打开系统【管理员命令提示符】窗口(一次没有打开,可多按几次)。

9.以上即:Windows10系统打开管理员命令提示符的七种方法,供朋友们参考使用。
以上就是win10输入命令提示符的全部内容,如果还有不懂的用户,可以根据小编的方法来操作,希望能够帮助到大家。
win10输入命令提示符 Win10系统打开管理员命令提示符窗口的七种不同方式相关教程
- windows管理员命令 Windows10系统打开管理员命令提示符的快捷方式
- win10 管理员命令行 Win10如何以管理员身份启动CMD命令提示符
- 管理员模式打开命令行 Windows10系统打开管理员命令提示符的六种途径
- 命令提示符win10 win10命令提示符的位置在哪里
- win10的命令提示符在哪里 win10命令提示符在哪个文件夹
- win10进入带命令提示符的安全模式 win10怎么开启带命令提示符的安全模式
- windows10如何进入dos界面 win10如何打开Dos命令提示符窗口
- 以系统管理员身份运行cmd Win10如何以管理员身份运行CMD命令提示符
- 作为管理员运行cmd Win10怎么以管理员模式运行CMD命令提示符
- win10进入带命令提示符的安全模式还需要输入密码 Win10系统如何开机进入安全模式
- 电脑网络连上但是不能上网 Win10连接网络显示无法连接但能上网的解决方法
- win10无线网密码怎么看 Win10系统如何查看已连接WiFi密码
- win10开始屏幕图标点击没反应 电脑桌面图标点击无反应
- 蓝牙耳机如何配对电脑 win10笔记本电脑蓝牙耳机配对方法
- win10如何打开windows update 怎样设置win10自动更新功能
- 需要系统管理员权限才能删除 Win10删除文件需要管理员权限怎么办
win10系统教程推荐
- 1 win10和win7怎样共享文件夹 Win10局域网共享问题彻底解决方法
- 2 win10设置桌面图标显示 win10桌面图标显示不全
- 3 电脑怎么看fps值 Win10怎么打开游戏fps显示
- 4 笔记本电脑声音驱动 Win10声卡驱动丢失怎么办
- 5 windows查看激活时间 win10系统激活时间怎么看
- 6 点键盘出现各种窗口 如何解决Win10按键盘弹出意外窗口问题
- 7 电脑屏保在哪里调整 Win10屏保设置教程
- 8 电脑连接外部显示器设置 win10笔记本连接外置显示器方法
- 9 win10右键开始菜单没反应 win10开始按钮右键点击没有反应怎么修复
- 10 win10添加中文简体美式键盘 Win10中文输入法添加美式键盘步骤