win11更改锁屏密码 Win11锁屏密码怎么设置
更新时间:2024-04-07 08:45:27作者:xiaoliu
Win11带来了许多全新的功能和更新,其中之一就是更改锁屏密码的方式,在Win11系统中,用户可以轻松地设置和更改锁屏密码,以提高设备的安全性和隐私保护。通过简单的步骤和操作,用户可以自定义自己的锁屏密码,确保只有授权人士能够访问他们的设备和个人信息。让我们一起来了解一下Win11系统中如何设置和更改锁屏密码,保障我们的数据安全和隐私保护。
Win11快速锁屏方法一1、首先,点击电脑主屏幕左下端的win图标。在弹出的界面点击账号图标。
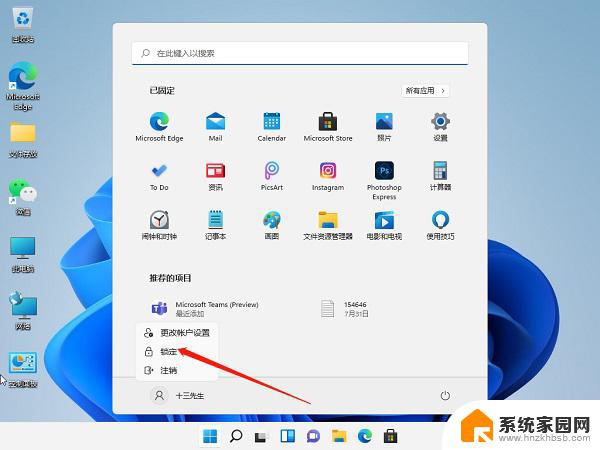
2、然后,在弹出的选框中,点击【锁定】即可锁屏。
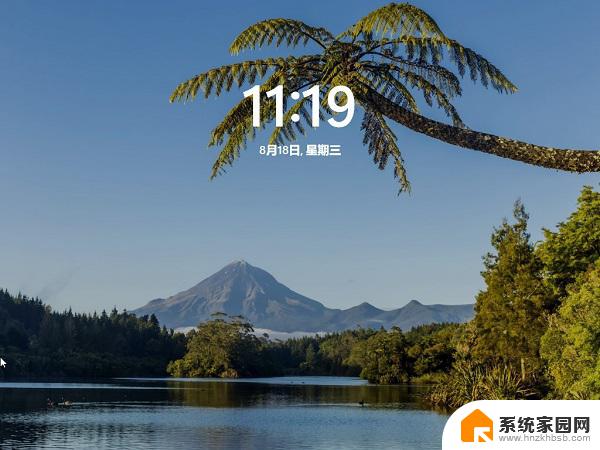
1、锁屏快捷键和手动锁屏方式是:同时按住键盘win键+L键。

2、同时按住后,松开即可利用键盘的快捷方式快速锁屏。之后想要重新进入系统的话,如果之前有设置电脑开机密码的话就需要输入密码才能打开。
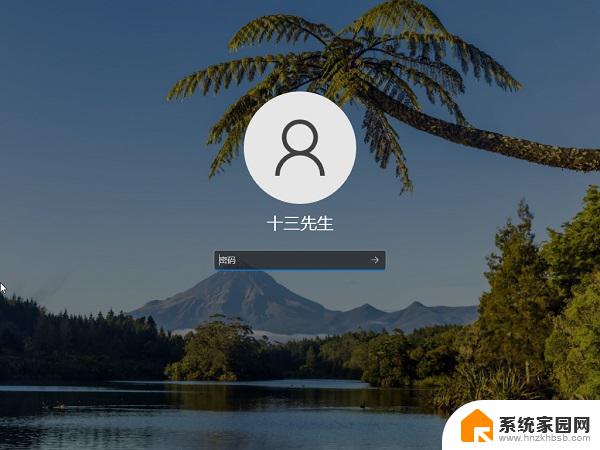
大家也知道,既然选择了锁屏。那么最好还是要有密码,这样锁屏才有意义。没有设置密码的话,谁点击都可以进入。
Windows11锁屏密码如何设置?1、点击桌面的windows图标,进入设置选项。
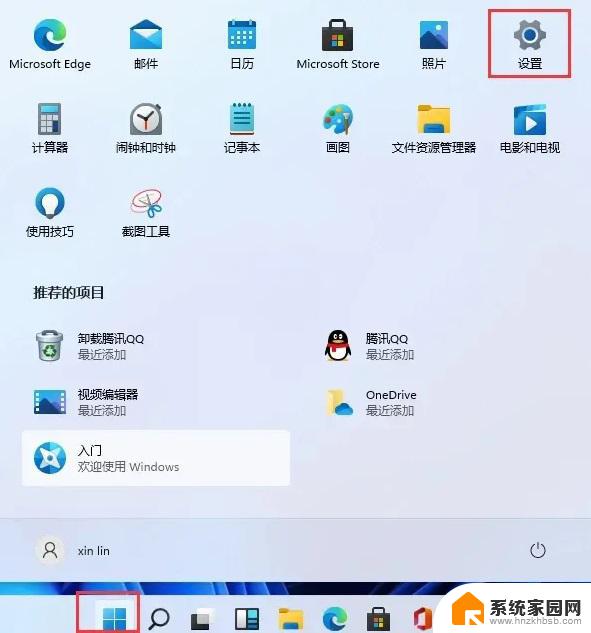
2、找到账户选项点击进入。
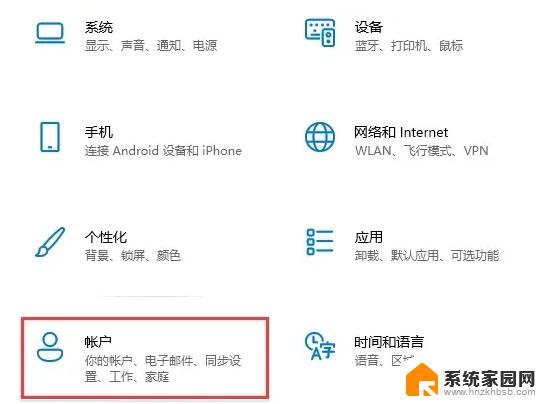
3、在账户选项中点击登录选项,然后点击右边的PIN选项即可。
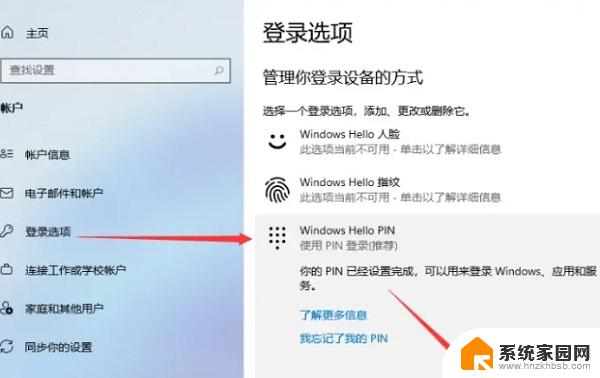
4、然后弹出的窗口更改新的PIN开机密码就行。
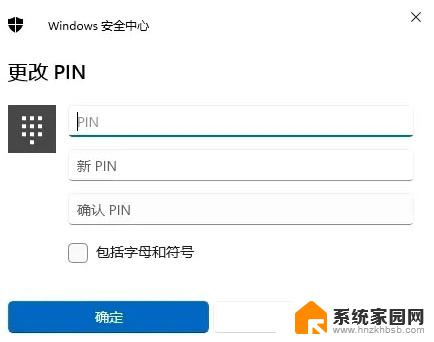
以上就是Win11更改锁屏密码的全部内容,如果还有不清楚的用户可以按照以上小编的方法进行操作,希望对大家有所帮助。
win11更改锁屏密码 Win11锁屏密码怎么设置相关教程
- win11电脑锁屏密码怎么更换 Win11电脑开机密码和锁屏密码设置步骤
- win11专业版如何设置锁屏密码 Win11开机密码设置方法
- win11电脑锁屏程序 Win11系统如何设置锁屏密码
- win11锁屏密码在哪改 电脑屏幕锁怎么开启
- win11如何设置电脑屏保密码 win11屏保密码怎么修改
- win11屏保密码怎样设置 Win11屏保密码设置步骤
- 如何改win11密码开机密码 Win11更改开机密码步骤
- win11更改锁屏设置 Win11系统锁屏界面设置教程
- win11怎么设置点击图片解锁 Win11图片密码的设置步骤
- win11如何更改电脑的开机密码 笔记本电脑开机密码设置方法
- win11自带桌面背景图片在哪里 个性化电脑壁纸设计灵感
- 虚拟触摸板win11 Windows11虚拟触摸板打开方法
- win11系统默认声音 Win11如何设置默认音量大小
- win11怎么调开机启动项 Win11开机启动项配置
- win11如何关闭设置桌面 Windows11设置主页如何关闭
- win11无法取消pin密码 win11怎么取消登录pin密码
win11系统教程推荐
- 1 win11屏保密码怎样设置 Win11屏保密码设置步骤
- 2 win11磁盘格式化失败 硬盘无法格式化怎么修复
- 3 win11多了个账户 Win11开机显示两个用户怎么办
- 4 电脑有时不休眠win11 win11设置不休眠怎么操作
- 5 win11内建桌面便签 超级便签文本添加
- 6 win11红警黑屏只能看见鼠标 win11玩红色警戒黑屏故障解决步骤
- 7 win11怎么运行安卓应用 Win11安卓应用运行教程
- 8 win11更新打印机驱动程序 Win11打印机驱动更新步骤
- 9 win11l图片打不开 Win11 24H2升级后无法打开图片怎么办
- 10 win11共享完 其他电脑无法访问 Win11 24H2共享文档NAS无法进入解决方法