电脑上语音输入 电脑语音输入模式怎么启用
更新时间:2024-03-27 08:45:58作者:xiaoliu
现代科技的进步使得电脑语音输入成为一种便捷的输入方式,不仅方便了用户在操作过程中的使用,还能提高工作效率,如何启用电脑上的语音输入模式呢?在这个数字化时代,人们只需要简单的设置就可以实现这一功能。通过调整电脑的设置,打开语音输入模式,用户便可以通过语音控制电脑进行文字输入和操作,极大地提升了用户的体验和效率。随着科技的不断发展,电脑语音输入模式必将成为未来的主流输入方式。
步骤如下:
1.首先,我们需要确保电脑中已安装了麦克风。这样才能确保实现语音输入功能。

2.鼠标点击“开始”菜单,从其列表中选择“设置”项打开。
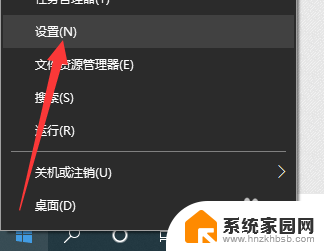
3.待打开如图所示的设置界面后,点击“输入法”项进入。在此可以针对输入法进行配置。
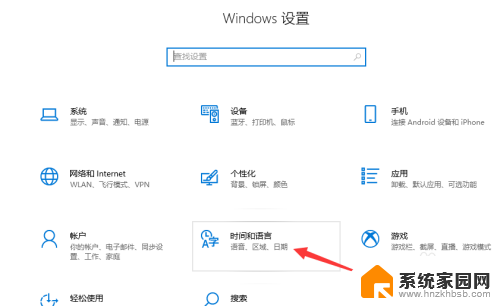
4.然后我们打开任意一款输入法,按图示进行操作。开启语音输入功能。
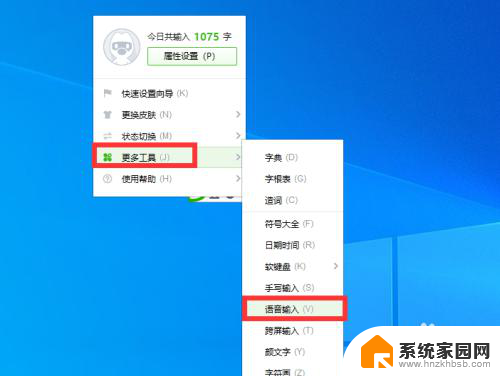
5.接下来直接根据操作提示进行,点击“语音输入”按钮。
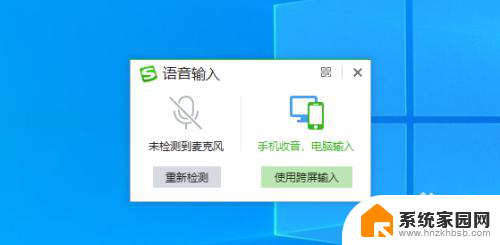
6.在语音输入模式下,直接对麦克风说话就可以完成语音的输入功能了。
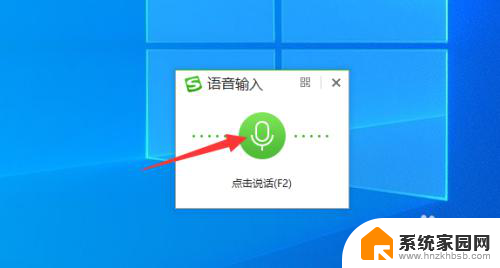
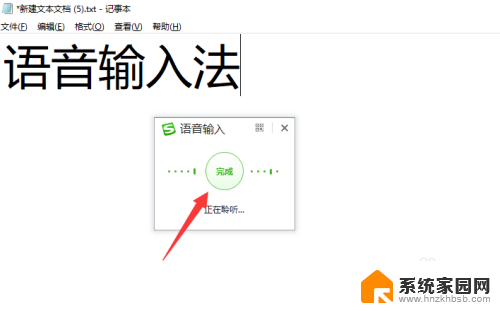
以上是电脑语音输入的全部内容,如果你遇到这种情况,可以按照以上方法解决,希望对大家有所帮助。
电脑上语音输入 电脑语音输入模式怎么启用相关教程
- 联想语音输入怎么打开 电脑语音输入模式的开启方法
- 输入法的语音转文字怎么开启 电脑语音转文字输入技巧
- 搜狗输入法支持语音输入吗 搜狗拼音输入法在电脑上的语音输入文字功能怎么用
- 电脑怎么语音转文字输入 电脑语音转文字输入方法
- wps如何输入汉语拼音 wps如何切换到汉语拼音输入模式
- 如何输入汉语拼音声调 word中输入汉语拼音和声调方法
- 笔记本电脑可以语音转文字吗 怎样在笔记本电脑上通过语音输入文字
- word文档怎么输入拼音 在word中输入汉语拼音和声调的技巧
- 百度输入法注音怎么用 百度输入法如何切换注音输入方式
- 搜狗电脑日语输入法 搜狗日语输入法设置方法
- whatsapp显示日期不正确 whatapp手机时间不准怎么办
- 怎么关掉键盘声音 电脑键盘按键声音怎么调节
- 蓝牙耳机通话有电流声如何处理 蓝牙耳机听到电流声怎么处理
- 电脑屏幕发灰 笔记本电脑屏幕颜色调整方法
- 电话怎么设置自动重拨 手机通话中断后自动重拨设置教程
- 怎么显示隐藏的app 苹果手机应用隐藏教程
电脑教程推荐