电脑怎么安装ie11浏览器啊 win10如何安装IE11版本浏览器
更新时间:2023-12-14 08:44:39作者:xiaoliu
在当前信息时代的浪潮下,网络已经成为人们生活中不可或缺的一部分,作为最为常用的浏览器之一,IE11版本的安装对于许多用户来说是至关重要的。特别是对于使用Windows 10操作系统的用户来说,他们可能会遇到一些困难。究竟如何安装IE11浏览器呢?在本文中我们将为大家提供一些简单易行的方法来安装IE11版本的浏览器,帮助用户更好地享受网络带来的便利。
步骤如下:
1.点击左下窗户小图标。
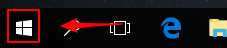
2.点击齿轮设置图标。
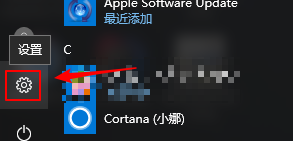
3.点击【应用】。
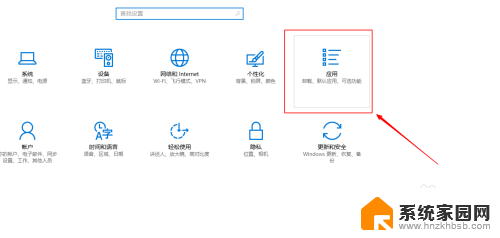
4.点击【应用和功能】。
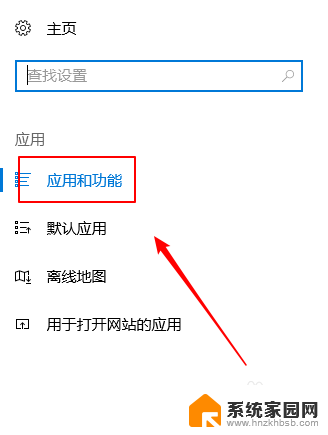
5.点击【程序和功能】
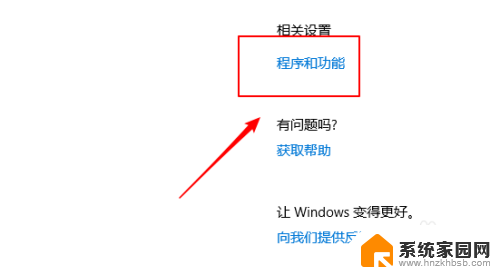
6.点击【启动或关闭windows功能】。
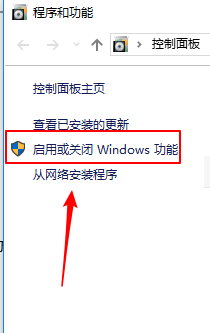
7.ie11没有勾选。
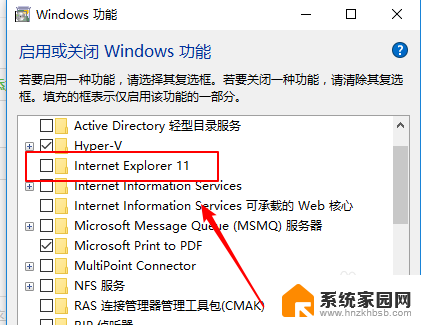
8.点击勾选后,点击下方【确定】开始安装。
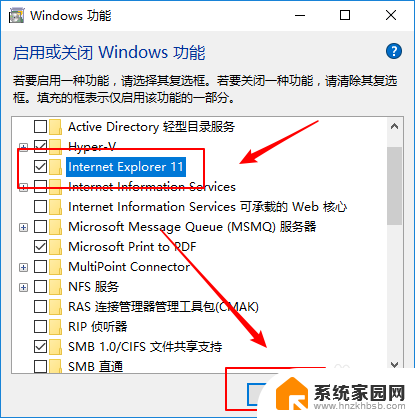
9.安装完成,点击下方重启即可。
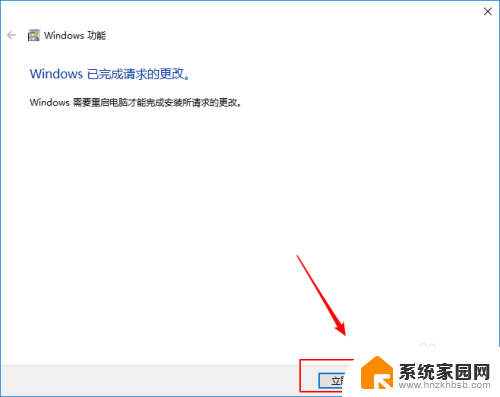
以上就是如何安装ie11浏览器的全部内容,有需要的用户可以按照以上步骤进行操作,希望对大家有所帮助。
电脑怎么安装ie11浏览器啊 win10如何安装IE11版本浏览器相关教程
- win11专业版系统下安装ie浏览器 如何在电脑上安装IE浏览器
- win11如果安装ie浏览器 如何在电脑上安装IE浏览器
- 电脑上怎样下载浏览器并安装 浏览器安装步骤详解
- 您的浏览器未安装flash插件 浏览器未安装FLASH控件如何解决
- win10如何重新安装ie浏览器 Windows 10自带的IE浏览器如何重装
- win10 ie浏览器安装 IE浏览器安装步骤
- win11e浏览器怎么安装 ie浏览器安装教程
- win11安装ie10浏览器 IE浏览器安装指南
- win10怎么找ie浏览器 Windows 10 如何安装IE浏览器
- win7能装edge浏览器吗 win7如何下载并安装微软edge浏览器
- 把windows7装进u盘 如何在U盘中安装Windows 7系统
- 清华同方怎么重装系统win7 清华同方笔记本安装win7系统教程
- win10能覆盖安装吗 如何覆盖安装win10不影响使用
- 虚拟机怎么u盘启动 虚拟机如何使用自制U盘启动盘进入WIN PE
- 需要安装驱动的外置声卡 外置声卡驱动安装失败怎么办
- win10安装录音机 Win10内置录音机怎么使用
系统安装教程推荐
- 1 win10安装录音机 Win10内置录音机怎么使用
- 2 运行内存可以做u盘吗 内存卡能否做启动盘
- 3 win10安装怎么安装telnet win10系统telnet客户端使用指南
- 4 电脑怎么下载腾讯游戏 电脑腾讯游戏平台安装教程
- 5 word怎么卸载重装 office卸载不干净重装失败怎么办
- 6 电脑怎么删除未安装的安装包 电脑安装包删除方法
- 7 win10怎么安装net framework 3.5 win10系统安装.NET Framework 3.5详细步骤
- 8 360如何重装win10系统 如何使用360重装Win10系统
- 9 电脑无可用音频设备 电脑显示未安装音频设备怎么办
- 10 win7能装2020ps吗 win7系统如何安装PS2020