win10 插入鼠标 自动禁用触摸板 Win10系统如何自动禁用触摸板插入USB鼠标
更新时间:2023-12-06 08:44:42作者:jiang
在日常使用电脑的过程中,鼠标作为人机交互的重要工具,扮演着至关重要的角色,对于那些习惯使用笔记本电脑的用户来说,触摸板常常成为一个令人烦恼的问题。当我们插入USB鼠标时,触摸板的敏感度和不经意的手触碰往往会导致操作的困扰。幸运的是在Win10系统中,我们可以通过一些简单的设置来实现自动禁用触摸板的功能,让我们专注于使用更精准的鼠标来提高工作效率。
步骤如下:
1.在Windows10系统桌面,依次点击“开始/Windows系统/控制面板”菜单项。
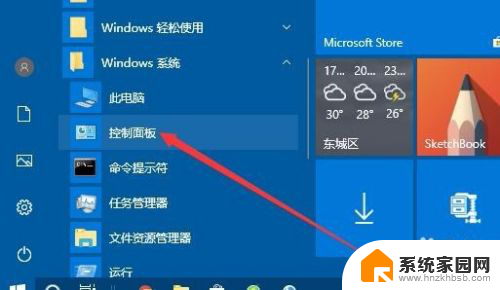
2.这时就会打开Windows10的控制面板窗口,点击窗口右上角的“查看方式”下拉按钮。在弹出的菜单中选择“大图标”菜单项。
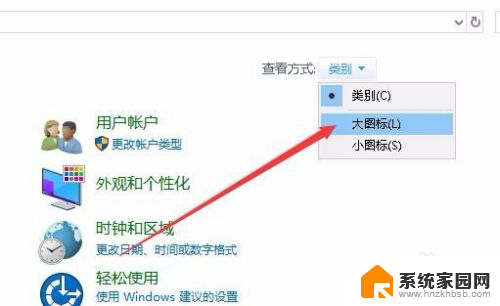
3.接下来在打开的控制面板窗口中,我们点击“Touch Pad”图标。
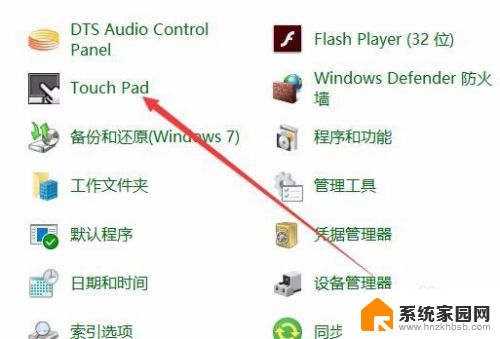
4.这时会打开鼠标属性窗口,我们点击窗口上面的“触控板”选项卡。
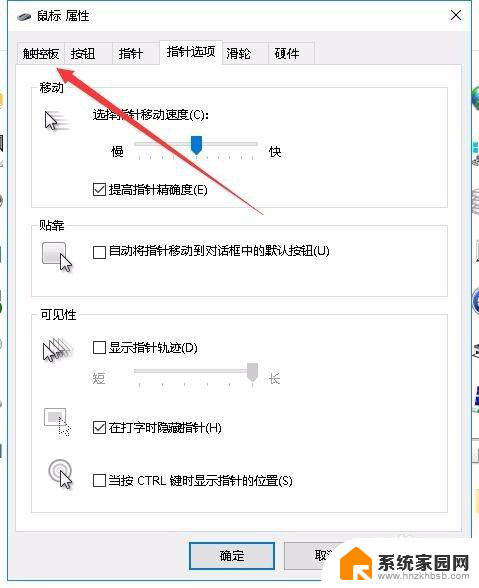
5.接下来在打开的触控板设置窗口中找到“当USB鼠标连接时,禁用内部指针设备”的设置项。
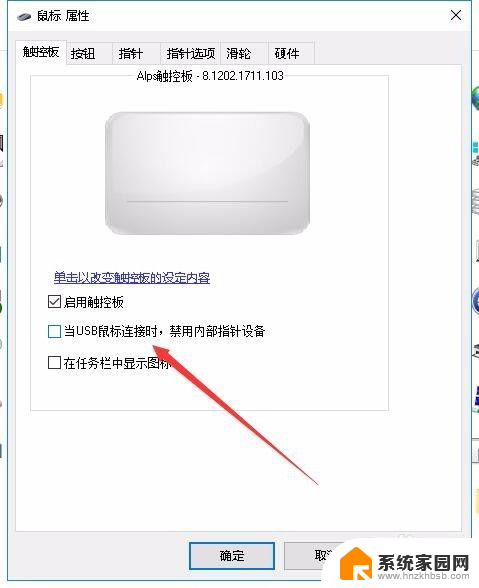
6.勾选该设置前面的复选框,最后点击确定按钮。这样我们在使用USB外接鼠标的时候,就会自动禁用触控板了。
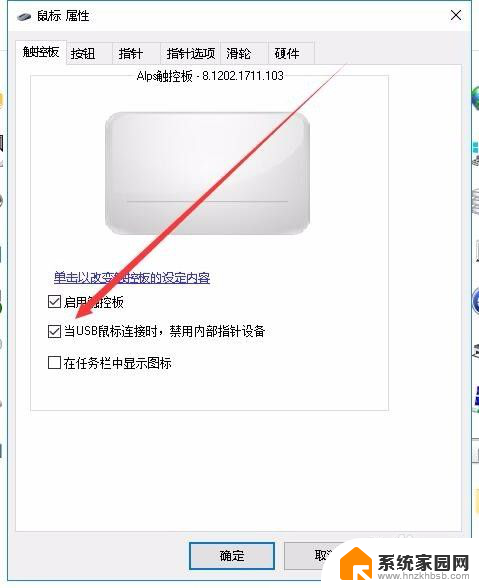
以上就是如何在win10插入鼠标后自动禁用触摸板的全部内容,如果您有任何疑问,请按照小编的步骤进行操作,希望这对您有所帮助。
win10 插入鼠标 自动禁用触摸板 Win10系统如何自动禁用触摸板插入USB鼠标相关教程
- 笔记本电脑使用鼠标时禁用触控板 Win10系统如何自动禁用触摸板插入外接USB鼠标
- windows10系统虚拟鼠标 win10触摸键盘和触摸虚拟鼠标的使用方法
- 关闭触摸板win10 Win10笔记本电脑如何禁用触摸板
- 禁用触控板win10 Win10笔记本电脑触摸板禁用方法
- 禁用windows触摸 Win10笔记本电脑触摸板禁用方法
- win10关闭触摸鼠标 如何在win10中关闭笔记本自带鼠标和触摸板
- 惠普笔记本怎么锁鼠标触摸板win10 笔记本触摸板锁定方法
- 触控板怎么实现鼠标中键? Windows10触摸板鼠标中键功能
- 如何设置笔记本触摸板禁用 Win10笔记本电脑触摸板禁用方法
- 华硕win 10笔记本电脑开启触摸鼠标 win10触摸板开启快捷键
- win10开始屏幕图标点击没反应 电脑桌面图标点击无反应
- 蓝牙耳机如何配对电脑 win10笔记本电脑蓝牙耳机配对方法
- win10如何打开windows update 怎样设置win10自动更新功能
- 需要系统管理员权限才能删除 Win10删除文件需要管理员权限怎么办
- win10和win7怎样共享文件夹 Win10局域网共享问题彻底解决方法
- win10系统还原开机按什么键 电脑一键还原快捷键
win10系统教程推荐
- 1 win10和win7怎样共享文件夹 Win10局域网共享问题彻底解决方法
- 2 win10设置桌面图标显示 win10桌面图标显示不全
- 3 电脑怎么看fps值 Win10怎么打开游戏fps显示
- 4 笔记本电脑声音驱动 Win10声卡驱动丢失怎么办
- 5 windows查看激活时间 win10系统激活时间怎么看
- 6 点键盘出现各种窗口 如何解决Win10按键盘弹出意外窗口问题
- 7 电脑屏保在哪里调整 Win10屏保设置教程
- 8 电脑连接外部显示器设置 win10笔记本连接外置显示器方法
- 9 win10右键开始菜单没反应 win10开始按钮右键点击没有反应怎么修复
- 10 win10添加中文简体美式键盘 Win10中文输入法添加美式键盘步骤