电脑一直显示注销关不了机怎么办 电脑注销关不了机怎么解决
更新时间:2023-12-01 08:44:52作者:xiaoliu
电脑一直显示注销关不了机怎么办,当我们使用电脑的过程中,有时候会遇到一些突发的问题,其中之一就是电脑一直显示注销关不了机,这种情况让人感到困惑和烦恼,因为无法正常关机可能会导致数据丢失或系统故障。当电脑注销关不了机时,我们应该如何解决这个问题呢?在本文中我们将探讨一些常见的解决方法,帮助您应对这个烦恼。无论您是普通用户还是电脑高手,都可以从中找到适合自己的解决方案,让电脑恢复正常运行。
方法如下:
1、键盘同时按下【R】+【win】键。
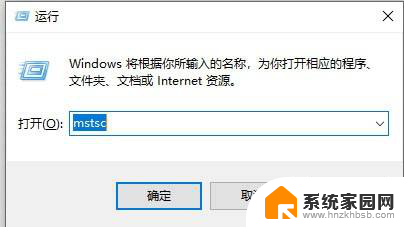
2、在运行窗口输入【gpedit.msc】并点击确定。
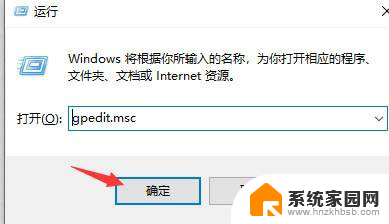
3、在本地组策略编辑器中打开【用户配置--管理模板】。
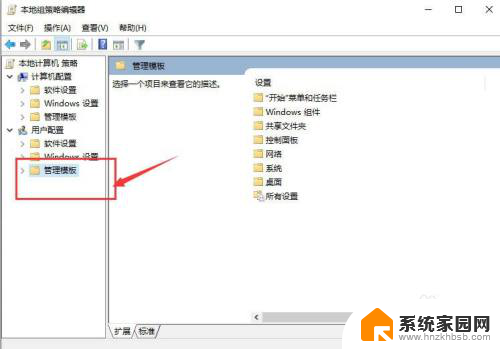
4、选择【开始菜单和任务栏】选项。
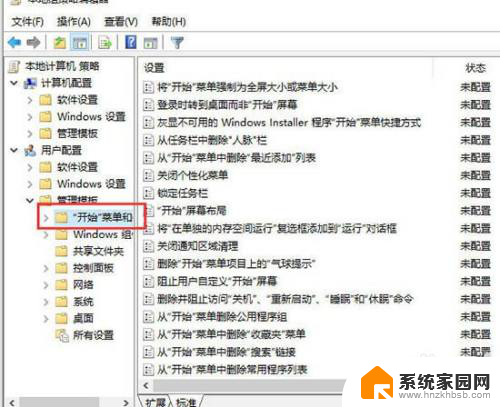
5、双击【删除并阻止访问关机、重新启动、睡眠和休眠命令】。
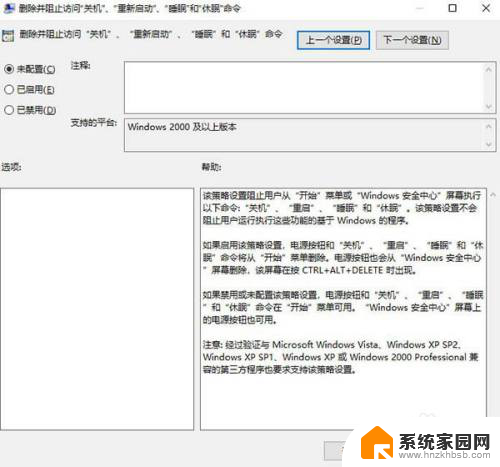
6、在【已禁用】前面选择操作完成。
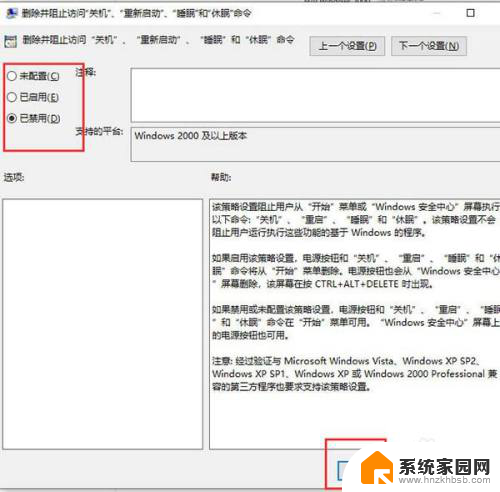
7.以上就是电脑正在注销关不了机的解决办法,希望大家喜欢。
以上是电脑一直显示注销关不了机的解决方法,希望这些步骤对需要的用户有所帮助。
- 上一篇: 怎么把桌面图标隐藏一个 如何单独隐藏桌面图标
- 下一篇: 屏幕拓展怎么设置主屏幕 电脑双屏显示设置方法
电脑一直显示注销关不了机怎么办 电脑注销关不了机怎么解决相关教程
- 电脑的注销和关机一样吗 注销电脑与关机的区别
- 电脑不小心点了注销怎么办 电脑注销后找不到桌面怎么恢复
- 台式电脑关不了机怎么解决? 电脑关不了机怎么强制关机
- 163邮箱注销怎么注销 网易163免费邮箱注销方法
- 电脑一直正在关机怎么办 电脑一直显示正在关机
- windows即将在1分钟后注销 如何解决Windows上显示您即将被注销错误的问题
- b站账号不小心注销了怎么办 如何解绑B站绑定的手机号或邮箱
- 微信视频号注销了怎么恢复 微信被锁定了怎么恢复
- 笔记本电脑一掀开就开机怎么关掉 电脑关不了机怎么处理
- 电脑关机了又启动有影响吗 电脑关不了机怎么弄
- 如何查看有无摄像头 手机有没有摄像头怎么查看
- 小米9屏幕刷新率怎么改 小米9屏幕刷新率怎么调整
- mac迅雷怎么卸载 Mac如何完全卸载迅雷软件
- 拷到u盘的文件不见了 U盘复制文件后拔出文件丢失怎么办
- 键盘上那个是删除按键 电脑键盘删除键是哪个
- 电脑壁纸不能铺满屏幕 电脑桌面背景壁纸两边留黑边怎么调整
电脑教程推荐