win7 共享文件夹设置 win7网络共享文件夹设置方法
更新时间:2023-11-03 08:44:34作者:jiang
win7 共享文件夹设置,在现代科技高度发达的时代,人们对于文件的共享和传输变得越来越重要,Windows 7作为一款非常流行的操作系统,提供了共享文件夹的设置功能,使得用户可以轻松地在局域网内共享文件。设置Win7网络共享文件夹的方法也十分简单,只需要按照一定的步骤进行操作即可。本文将介绍Win7共享文件夹设置的方法,帮助用户更好地利用该功能,实现文件的便捷共享。
操作方法:
1.找到你要共享的文件夹,右键 选择 “属性”。
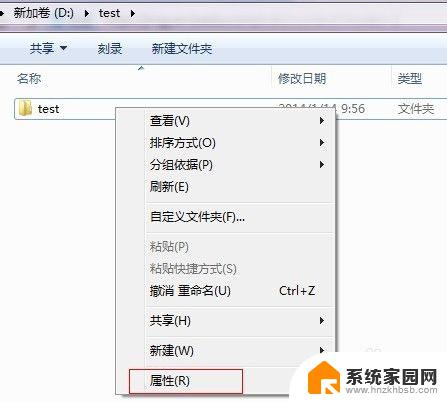
2.选择“共享”。
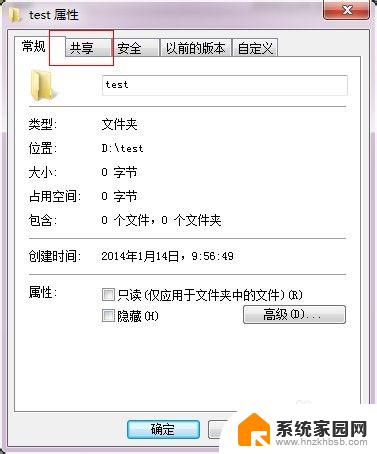
3.点击下面的“共享”。
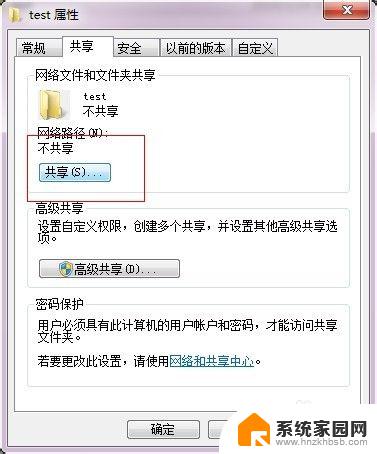
4.添加你运行访问的用户。可以选择 everyone。
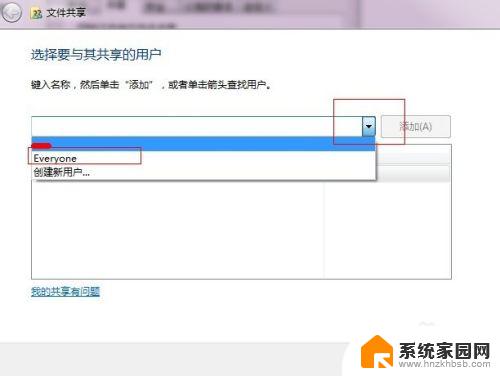
5.点击添加前面的下拉框,选择 everyone,并点击添加。
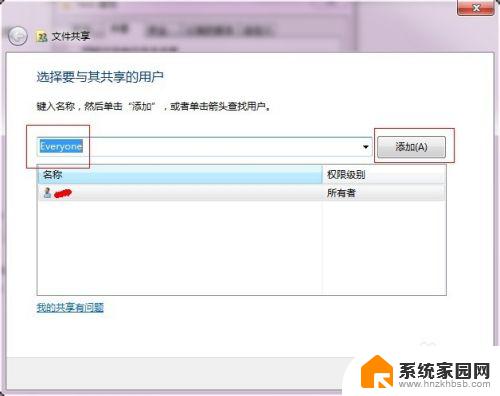
6.点击这个用户的下拉框,并设置权限。
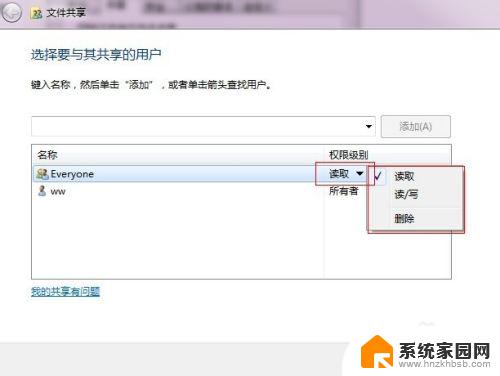
7.权限设置成功。

8.点击确定,完成共享。
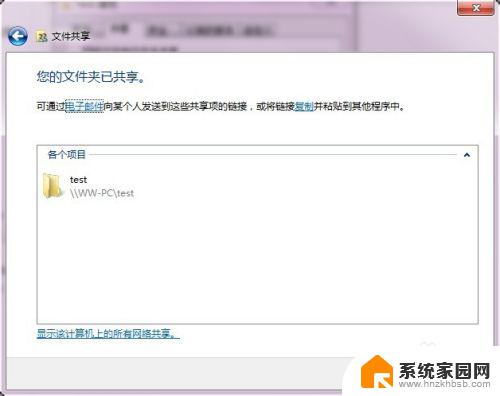
9.在其他电脑,在运行输入共享文件夹所在的电脑IP地址。【//共享文件的电脑IP】

10.点击确定。 这样就可以看到共享的文件夹啦。
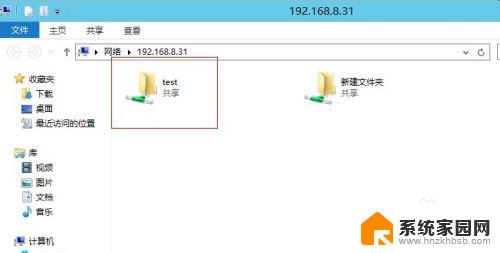
以上是 win7 共享文件夹设置的全部内容,如有需要,您可以根据本文的步骤进行操作,希望对您有所帮助。
win7 共享文件夹设置 win7网络共享文件夹设置方法相关教程
- win7电脑共享文件夹怎么设置 Win7如何在局域网内共享文件
- win7设置共享密码 Win7局域网共享文件夹密码设置指南
- windows7共享文件夹 WIN7局域网文件共享设置指南
- windows 7共享文件夹 WIN7局域网文件共享设置详解
- win7文件夹共享权限设置 如何在Win7上管理局域网共享权限
- w7如何设置文件共享 WIN7局域网文件共享配置方法
- win7 局域网共享文件 WIN7局域网文件共享设置步骤
- windows7共享账户 Win7如何在局域网中分享文件夹并设置账户密码
- win7设置局域网文件共享 WIN7局域网文件共享设置方法及注意事项
- win7启用共享文件夹 windows7共享文件夹教程
- win7家庭普通版个性化设置在哪里 Win7家庭版个性化设置找回方法
- mac电脑装windows7系统 苹果mac装win7系统详细教程
- windows7可以分屏吗 Win7如何快速分屏设置
- win7自带游戏点了没反应 win7旧版游戏启动无反应如何解决
- wind7第三方软件认不到电脑摄像头 Win7摄像头无法打开怎么办
- win7删除最近打开的文件夹记录 win7清除最近打开文件记录步骤
win7系统教程推荐
- 1 wind7第三方软件认不到电脑摄像头 Win7摄像头无法打开怎么办
- 2 win7优盘打不开 u盘设备在win7连接不上怎么办
- 3 win连蓝牙耳机 win7蓝牙耳机连接步骤
- 4 win7进去安全模式按哪个键 win7进入安全模式的三种方法图解
- 5 笔记本电脑win 7系统激活怎么激活 win7怎么激活密钥
- 6 windows7旗舰版怎么打开管理员权限 win7如何设置权限以管理员身份运行程序
- 7 wind7系统还原怎么操作 win7笔记本恢复出厂设置流程
- 8 windows系统开机密码忘了怎么办 Win7系统忘记管理员密码怎么办
- 9 windows 任务清单 Win7 Windows任务计划程序服务查找方法
- 10 window 7怎么连无线网 win7怎么设置无线网络连接