无线中继路由器怎么设置详细教程 无线路由器中继模式配置教程
无线中继路由器是一种能够扩大无线网络覆盖范围的设备,通过将现有无线网络信号进行中继,使信号能够覆盖更远的区域,但是很多人不知道如何正确设置无线中继路由器,今天我们就来详细介绍一下无线路由器中继模式的配置教程。通过本教程,您将能够轻松地将无线中继路由器设置好,提高无线网络覆盖范围,让您的网络连接更加稳定和快速。
方法如下:
1.
第一步、进入高科路由器设置界面打开浏览器,在浏览器地址栏里输入登录IP地址:192.168.8.1,并按下回车(Enter)键——>“登陆密码”后面填写:gaoke(默认登陆密码是:gaoke)——>点击“登陆”按钮。注意问题:如果大家之前更改过高科路由器的登录密码,请使用更改后的密码登录。如果大家忘记了登录密码是多少,那么在这里我们是无法进行中继设置的。这时候我们可以将高科路由器恢复出厂设置,然后重新登录进行中继设置。
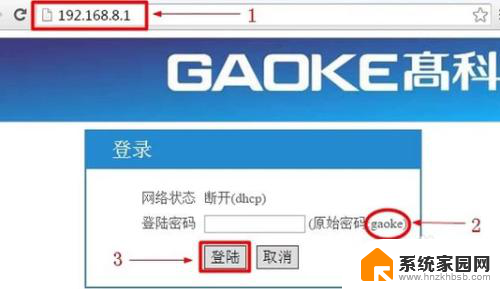
2.进入高科路由器设置界面后,点击“高级设置”,如下图所示;
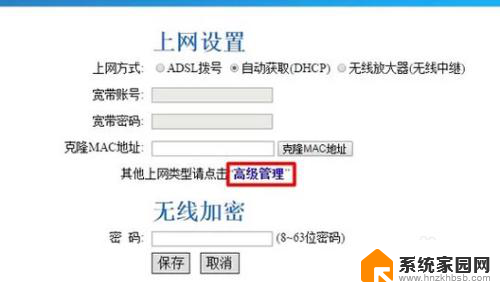
3.第二步、无线中继设置在高科高级设置界面,点击“无线设置”——>“无线中继”——>“无线中继配置”选择:启用——>点击“开启扫描”。
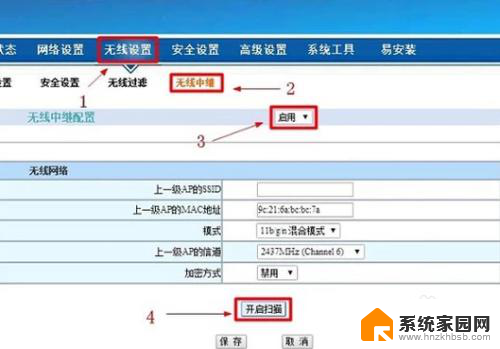
4.在扫描结果中,找到上级路由器的无线wifi名称(本例是:teteng)——>在弹出的对话框中点击“确定”。
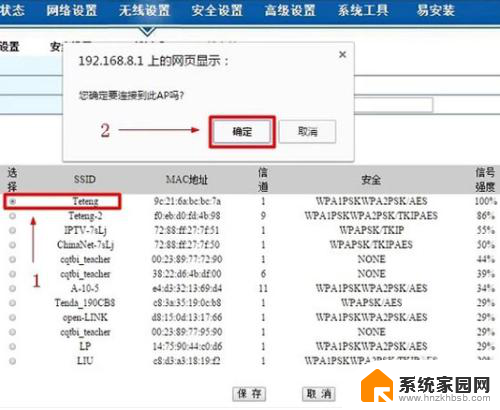
5.设置上级无线wifi的密码——>点击“保存”。温馨提示:点击“保存”按钮后,高科路由器会自动重启,重启后,请重新登陆到设置界面。
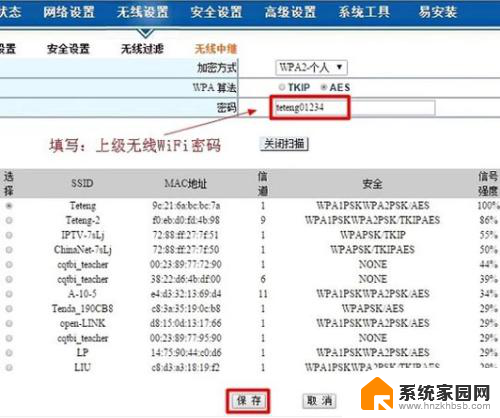
6.第三步、关闭DHCP服务器重新登陆到高科路由器设置界面后,会出现如下所示的界面,在界面中点击“高级设置”。
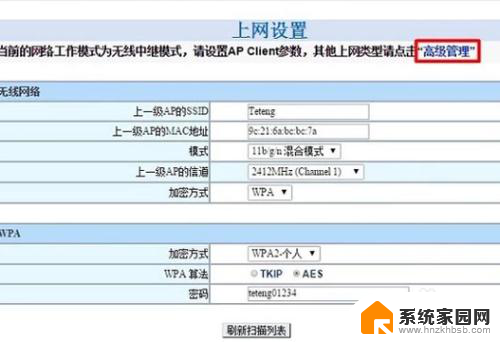
7.点击“网络设置”——>“DHCP服务器”——>“DHCP服务器”选择:关闭——>点击“保存”。温馨提示:点击“保存”按钮后,高科路由器会再次自动重启,重启后请重新登陆到设置界面。
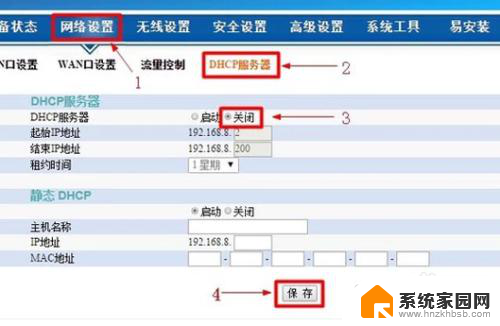
8.第四步、设置高科路由器的无线网络无线网络名称设置:点击“无线设置”——>“基本设置”——>设置“无线网络名称(SSID)”——>点击“保存”。
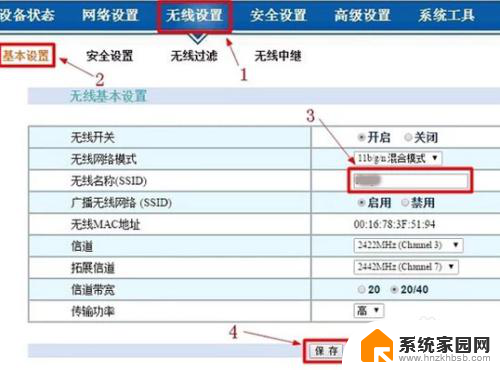
9.无线网络密码设置:点击“无线设置”——>“安全设置”——>“安全模式”选择:WPA——>“加密方式”选择:WPA/WPA2-PSK(混合模式)——>“WPA算法”选择:AES——>设置“密码”——>点击“保存”。
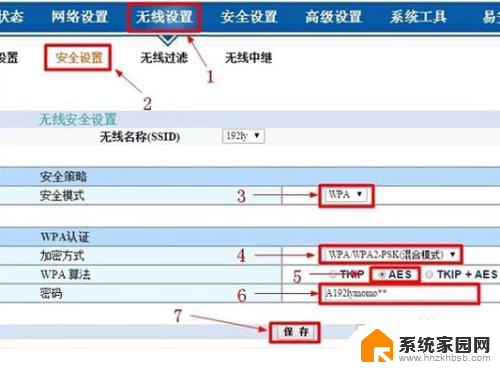
10.注意问题:(1)、无线网络名称,不要用中文汉字,因为有的手机、笔记本的无线网卡不支持中文,搜索不到中文的无线网络名称。 (2)、无线网络密码,“安全模式”选择:WPA;“加密方式”选择:WPA/WPA2-PSK(混合模式);“WPA算法”选择:AES;密码请用大小写字母、数字、符号组合设置;这样设置的无线网络密码,安全级别最高。
11.第五步、检查无线中继设置是否成功在高科路由器的高级设置界面,点击“设备状态”——>“无线状态”——>查看“无线中继连接状态”后面的显示状态,如果显示:已连接,如下图所示,说明高科路由器的无线中继设置成功。
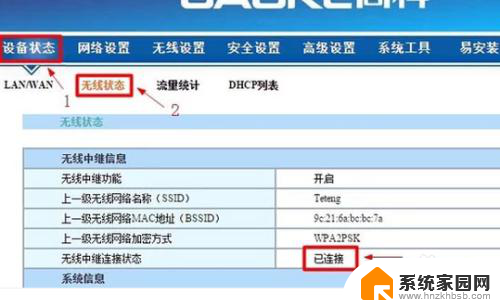
以上就是关于无线中继路由器设置的详细教程,如果您遇到相同情况,可以按照小编的方法来解决。
无线中继路由器怎么设置详细教程 无线路由器中继模式配置教程相关教程
- 中继路由器如何设置 如何设置无线路由器中继模式
- 电脑怎么设置路由器wifi设置教程 无线路由器设置教程图解
- tp路路由器怎么设置 TP LINK无线路由器设置步骤图文教程
- 无线路由器 设置 无线路由器设置教程图解
- 19219811无线路由器设置 192.168.1.1无线路由器设置教程
- 腾达桥接路由器怎么设置 腾达路由器无线桥接设置教程
- 路由器重新设置怎么设置 光猫改桥接模式的详细教程
- ip19216811无线路由器设置 192.168.1.1无线路由器如何设置密码
- 不用网线怎么连接第二个路由器 怎样用一个路由器作为中继连接另一个路由器
- 怎么改路由器ip地址 修改路由器登录IP地址的详细教程
- 台式电脑连接hdmi 电脑连接显示器的HDMI线怎么插
- 电脑微信怎么在手机上退出登录 手机怎么退出电脑上的微信登录
- 打开检查作业 如何使用微信小程序检查作业
- 电脑突然要求激活windows 如何解决电脑激活Windows问题
- 电脑输入密码提示错误 电脑密码输入正确却提示密码错误
- 电脑哪个键关机 电脑关机的简便方法是什么
电脑教程推荐