win10系统如何远程连接 Win10的远程桌面连接如何设置
在现代科技的快速发展下,远程连接成为了人们日常生活中不可或缺的一部分,而Win10系统作为目前最受欢迎的操作系统之一,其远程桌面连接功能更是备受关注。通过Win10的远程桌面连接,我们可以轻松地实现在不同设备间的远程操作和控制。Win10系统的远程桌面连接又是如何设置的呢?接下来我们将一起探讨这个话题,揭开远程连接的神秘面纱。
方法如下:
1.Win10远程桌面连接怎么开启要使用win10远程桌面需要开启,远程桌面服务。邮件计算机--属性
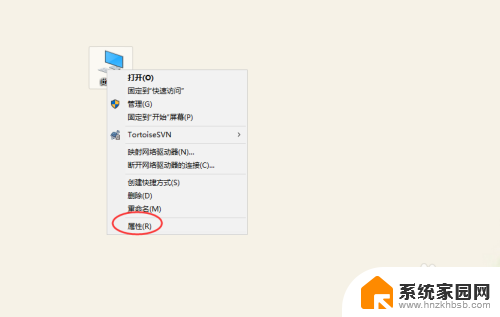
2.进入计算系统设置界面,找到远程桌面管理菜单
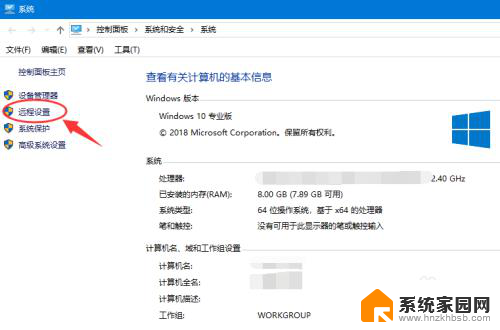
3.系统属性选项卡,找到 远程桌面栏目,勾选“允许远程连接此计算机
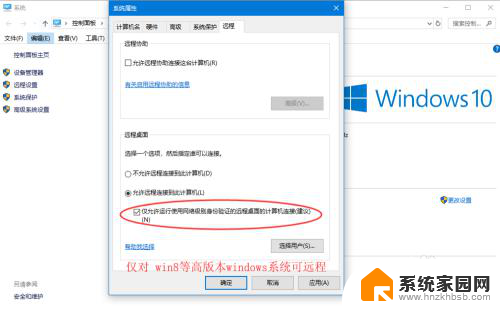
4.高安全级别如果不想任何计算机都可以连接,可以勾选“仅允许使用网络级别身份验证的远程桌面连接”
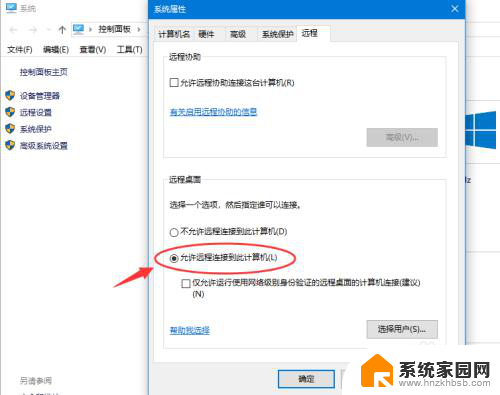
5.添加远程用户接着点击“选择用户”,添加一个远程桌面用户。默认管理员admin是在此组里面
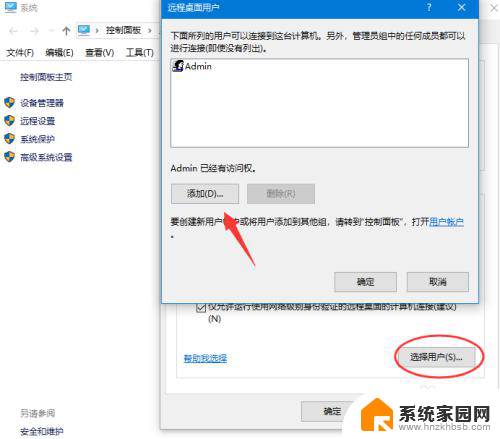
6.确认远程桌面服务开启远程桌面之后,还要确认服务是否允许。打开开始运行,输入service.msc
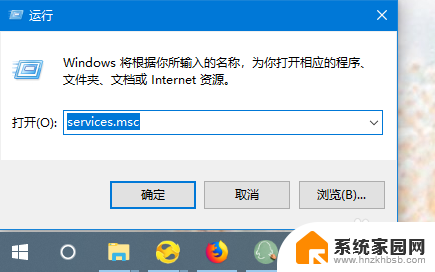
7.找到远程桌面服务“remote desktop services”,相关联的RPC服务也要打开
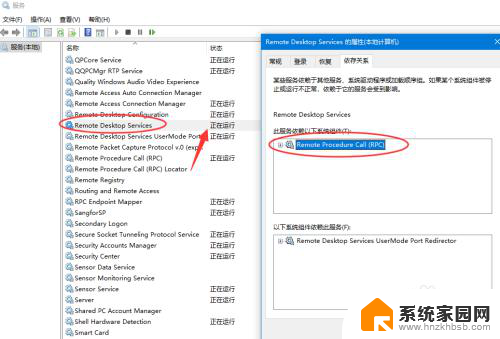
8.确认远程IP最后找到计算机命令提示符,输入ipconfig查看IP地址。
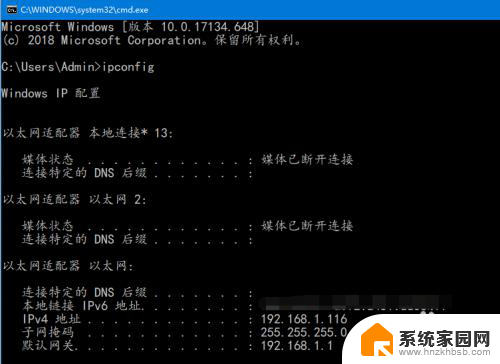
9.远程连接打开开始--运行输入 mstsc,或者到开始程序里面找到 远程桌面连接
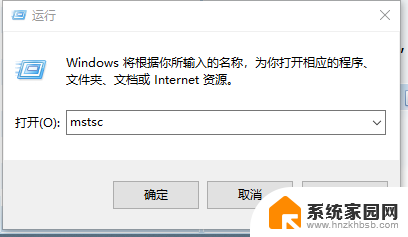
10.在远程桌面连接里面输入需要远程的IP,默认是3389端口。连接即可
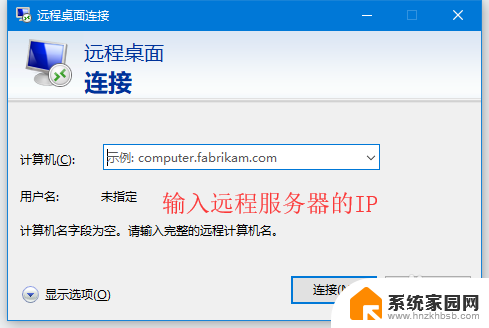
这就是Win10系统如何进行远程连接的全部内容,如果您遇到这种情况,可以按照小编提供的方法进行解决,希望本文能够帮助到您。
win10系统如何远程连接 Win10的远程桌面连接如何设置相关教程
- windows远程桌面连接设置 Win10的远程桌面连接如何设置
- 如何开启电脑远程桌面连接 Win10如何设置远程桌面
- win7和win10远程桌面连接 WIN10如何使用远程桌面连接WIN7电脑
- w10系统远程桌面怎么设置 Win10远程桌面连接设置步骤
- win10家庭中文版远程桌面 win10家庭版如何设置远程桌面连接
- win10系统怎么远程控制win7 WIN10如何实现远程桌面连接WIN7电脑
- win10家庭版怎么远程连接 win10家庭版如何允许远程桌面连接
- windows10启用远程访问 win10如何允许远程桌面连接
- 电脑打开远程桌面连接 win10怎么开启远程桌面连接
- windows10远程桌面连接怎么打开 Win10远程桌面连接步骤详解
- 电脑横屏怎么调成竖屏显示 win10怎么调整电脑屏幕方向
- 电脑输入法如何切换简体中文 Windows10输入法简体字设置方法
- win10不能调节屏幕亮度怎么办 笔记本亮度调节无效
- win10设置桌面图标显示 win10桌面图标显示不全
- 电脑怎么看fps值 Win10怎么打开游戏fps显示
- 电脑recovery模式怎么进去 win10系统如何进入恢复模式
win10系统教程推荐
- 1 win10设置桌面图标显示 win10桌面图标显示不全
- 2 电脑怎么看fps值 Win10怎么打开游戏fps显示
- 3 笔记本电脑声音驱动 Win10声卡驱动丢失怎么办
- 4 windows查看激活时间 win10系统激活时间怎么看
- 5 点键盘出现各种窗口 如何解决Win10按键盘弹出意外窗口问题
- 6 电脑屏保在哪里调整 Win10屏保设置教程
- 7 电脑连接外部显示器设置 win10笔记本连接外置显示器方法
- 8 win10右键开始菜单没反应 win10开始按钮右键点击没有反应怎么修复
- 9 win10添加中文简体美式键盘 Win10中文输入法添加美式键盘步骤
- 10 windows10怎么关闭开机自动启动软件 Win10开机自动启动软件关闭方法