小米手机电脑投屏 小米手机如何通过无线网络投屏到电脑
随着科技的不断进步,我们的生活方式也在发生着翻天覆地的变化,电子产品已经成为我们生活中不可或缺的一部分。而小米手机作为一款备受欢迎的智能手机品牌,更是在用户中拥有着广泛的用户基础。除了拥有强大的摄像头和处理器等功能外,小米手机还具备了通过无线网络投屏到电脑的功能,为我们的使用带来了更多的便利和乐趣。小米手机如何通过无线网络投屏到电脑呢?让我们一起来看看吧。
具体步骤:
1.【电脑设置】
手机和电脑同时连接同一个WIFI网络(热点暂时没有尝试),手机再打开蓝牙,在电脑桌面左下角的开始菜单打开“设置”页面。
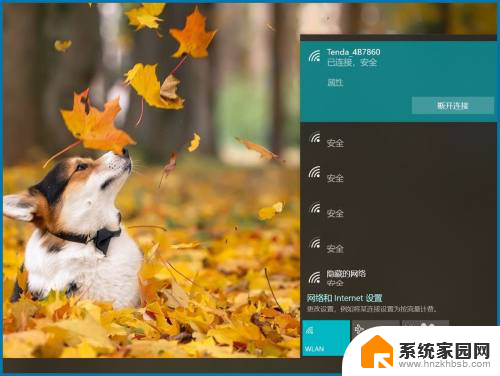
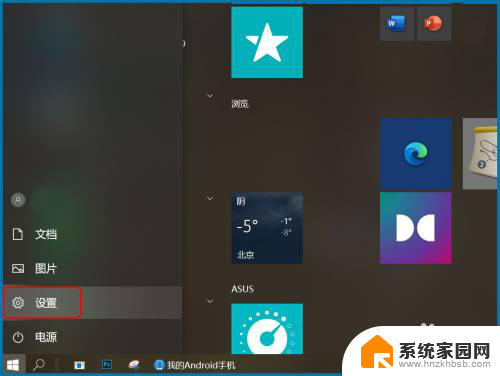
2.【投影设置】
设置页搜索框直接输入关键词“投影”打开投影设置页面,或是依次打开“设置—系统—投影到此电脑”。设为“所有位置都可用、每次请求连接时、从不”,投影时电源设置也可打开。
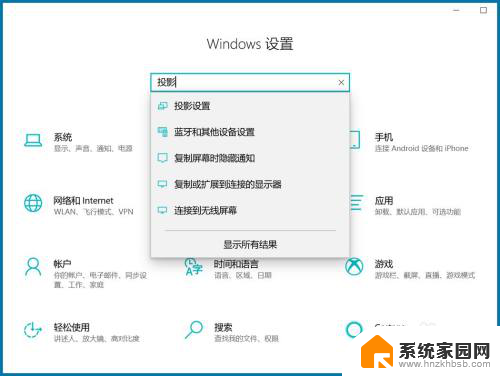
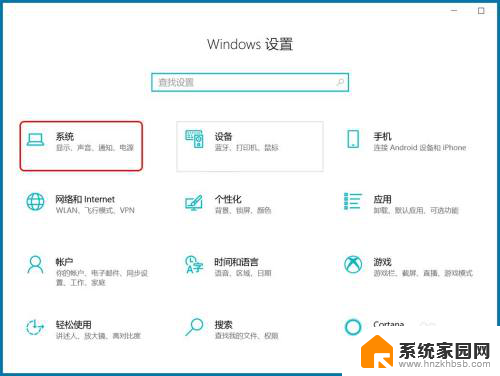
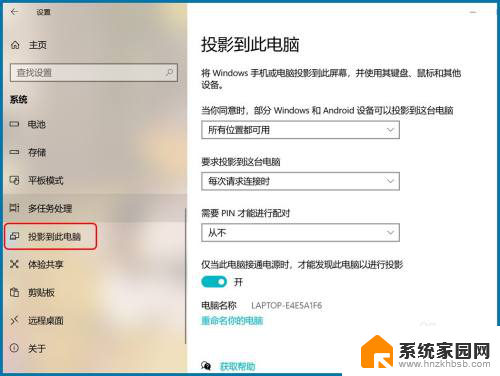
3.【打开投屏】
手机桌面下滑打开顶部快捷键页面点“投屏”,或依次打开“设置—连接与共享—投屏”,点“打开投屏”确认操作。
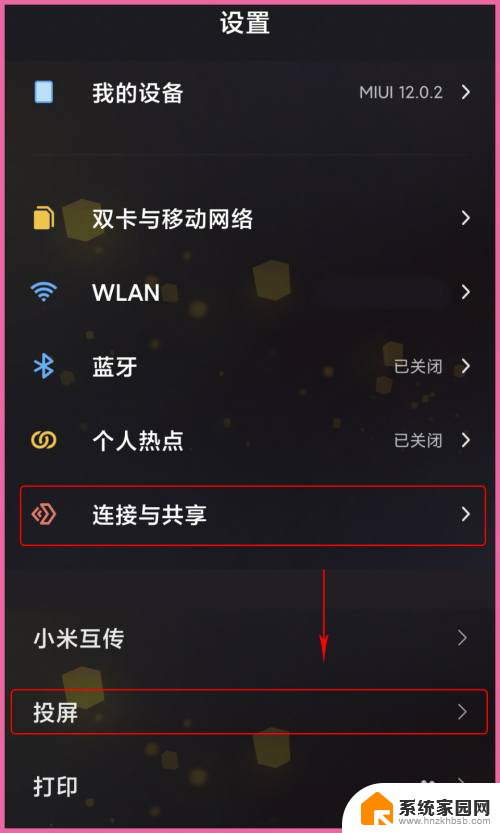
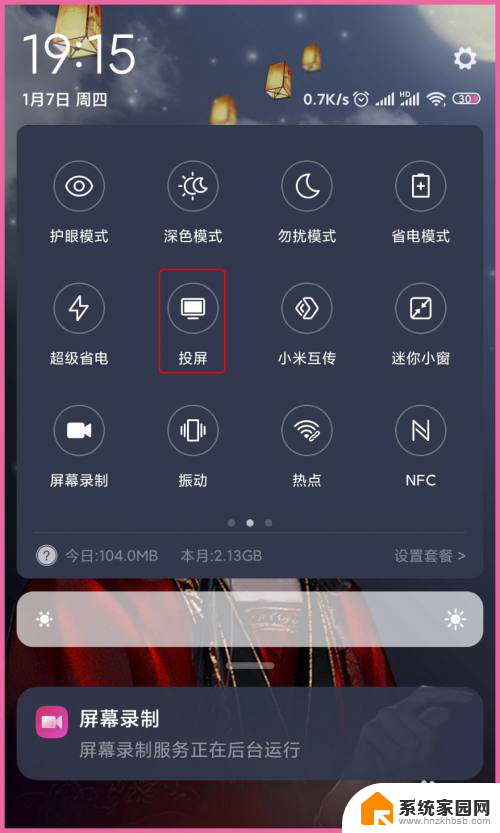
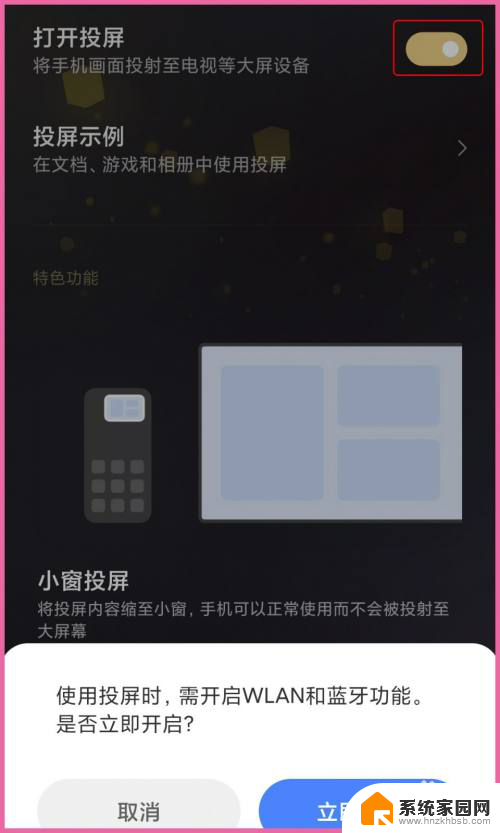
4.【连接设备】
以上第二步时有显示“电脑名称”,打开投屏后开始搜索设备,选择与电脑名称一致的设置进行“连接”,等待电脑做出反应。
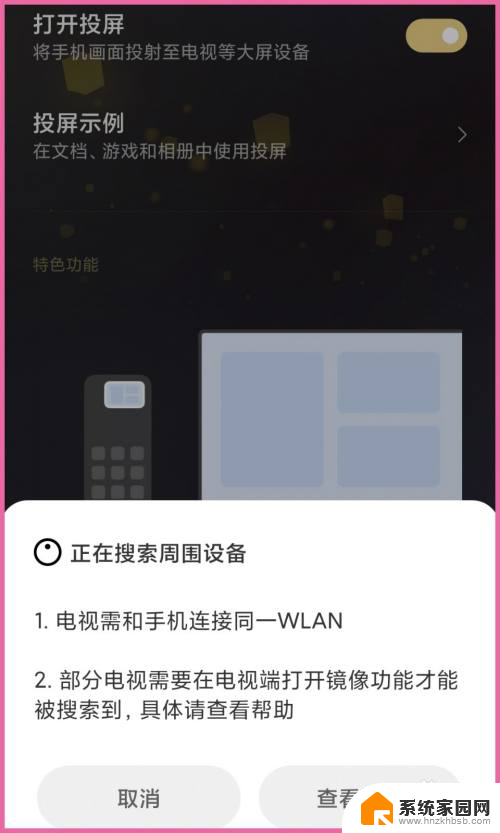
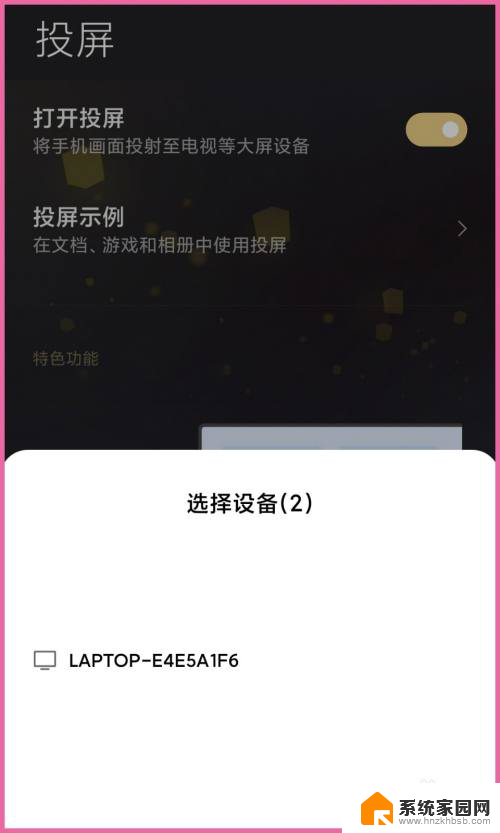
5.【手机投屏】
电脑右下角弹出“尝试投影”的提示,可选允许一次也可选始终允许。等待电脑与手机连接,投屏完成后会在电脑屏显示当前手机桌面。
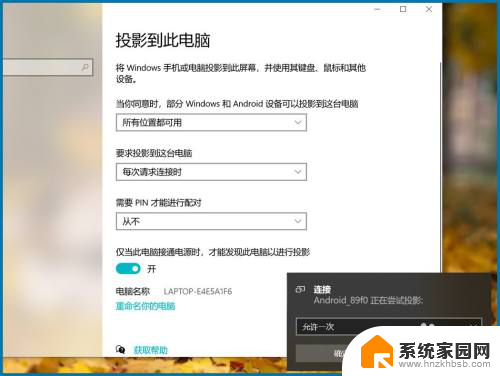


6.【结束投屏】
手机投屏到电脑时手机设备就没有声音了,看视频时调整手机音量就是调整电脑当前视频音量。点手机桌面顶部的投屏小图标可“结束投屏”。
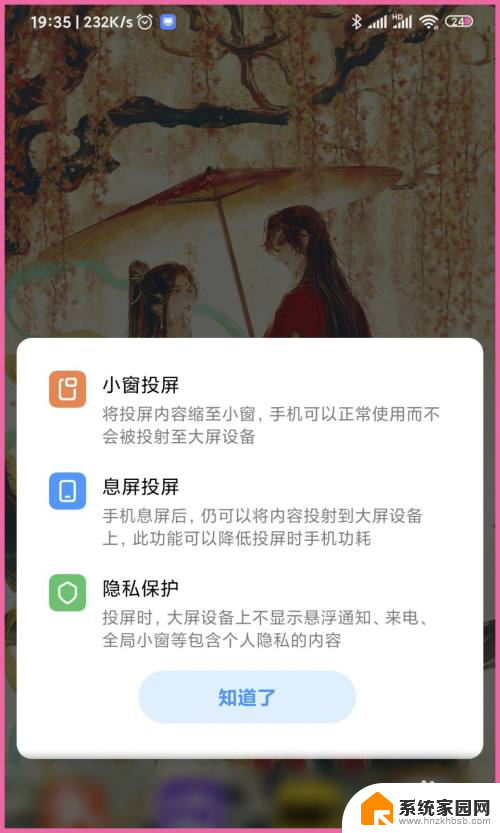
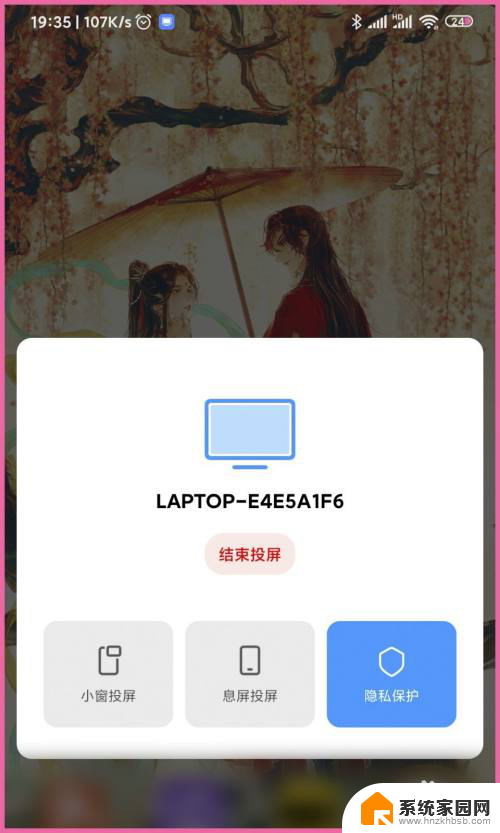
以上就是小米手机电脑投屏的全部内容,如果有不清楚的地方,可以根据小编的方法来操作,希望能够帮助到大家。
小米手机电脑投屏 小米手机如何通过无线网络投屏到电脑相关教程
- 小米怎么投屏手机到电脑 小米手机如何无线投屏到电脑
- 小米手机投屏电脑怎么投屏 小米手机如何通过USB投屏到电脑
- 小米手机可以投屏到电视吗 小米手机如何通过投屏功能将画面投影到电视上
- 红米手机如何投屏到电脑 小米手机怎么通过USB投屏到电脑
- 小米相册投屏到电视机 小米手机如何投屏到电视
- 小米电视怎么和笔记本无线投屏 小米笔记本电脑如何通过HDMI线投影到小米电视
- 小米8投屏怎么连接电视 小米手机如何通过投影仪投影到电视
- 投屏怎么投到小米电视上 小米手机如何连接投屏到小米电视
- 小米电视可以和电脑投屏吗 如何将笔记本电脑通过无线方式投影到小米电视上
- 手机电脑无线投屏 手机如何通过无线投射将屏幕投影到电脑上
- 电脑微信怎么在手机上退出登录 手机怎么退出电脑上的微信登录
- 打开检查作业 如何使用微信小程序检查作业
- 电脑突然要求激活windows 如何解决电脑激活Windows问题
- 电脑输入密码提示错误 电脑密码输入正确却提示密码错误
- 电脑哪个键关机 电脑关机的简便方法是什么
- miwifi无法连接internet 小米路由器无法访问网络怎么设置
电脑教程推荐