电脑如何关闭最近访问的文件 Win10如何关闭最近使用文件夹功能
更新时间:2023-10-17 08:43:46作者:yang
电脑如何关闭最近访问的文件,随着现代科技的快速发展,电脑已经成为我们日常生活中不可或缺的工具之一,随之而来的是我们在电脑上越来越多的文件和文件夹,其中可能包含了我们不希望他人看到的私密信息。为了保护个人隐私和数据安全,Win10系统为我们提供了关闭最近访问的文件和关闭最近使用文件夹功能。通过这些功能,我们可以有效地管理我们的文件和文件夹,避免他人偷窥我们的隐私。下面我们将详细介绍如何关闭这些功能,保护我们的个人信息和数据安全。
方法如下:
1.在打开的Windows10文件资源管理器窗口中,点击快速访问的时候。可以看到一个最近使用的文件,在这里能够显示出最近使用的20个文件。
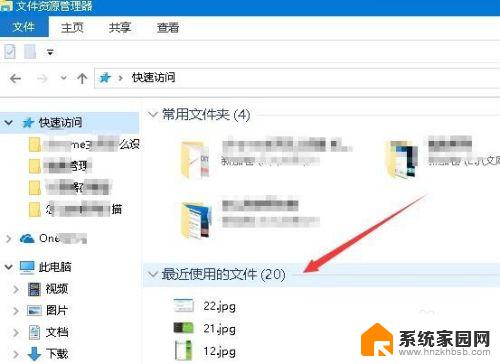
2.要关闭显示的最近使用文件功能,可以点击文件资源管理器窗口的文件菜单
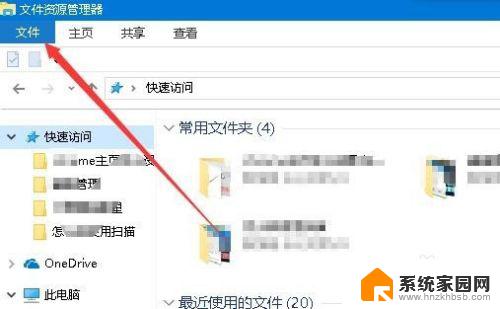
3.在打开的下拉菜单中点击“更改文件夹和搜索选项”菜单项。
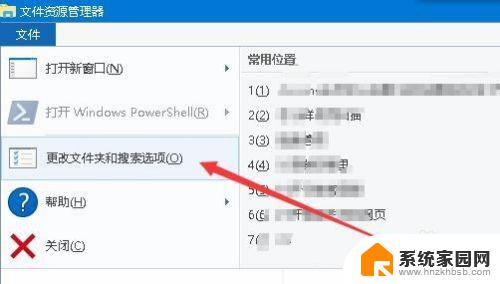
4.在打开的文件夹选项窗口中,点击“清除”按钮。
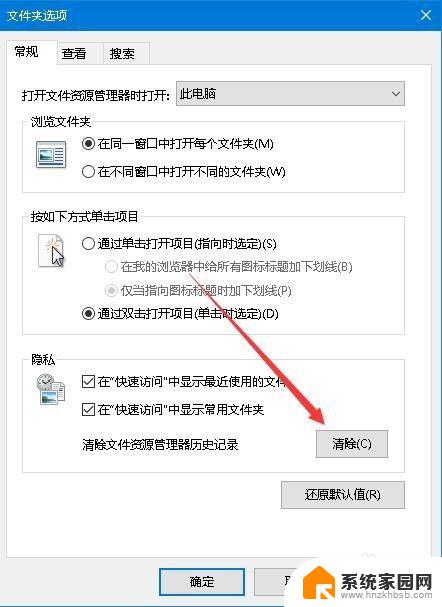
5.这样就可以清除“最近使用的文件”列表,把前面显示的所有的文件清理干净了。不过以后再使用的文件还会显示在该文件夹中。
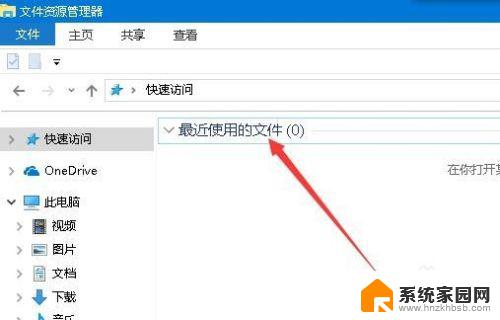
6.如果想彻底的关闭最近使用文件功能,返回到文件夹选项窗口中。去掉“在快速访问中显示最近使用的文件”与“在快速访问中显示常用文件夹”两项前的勾选。
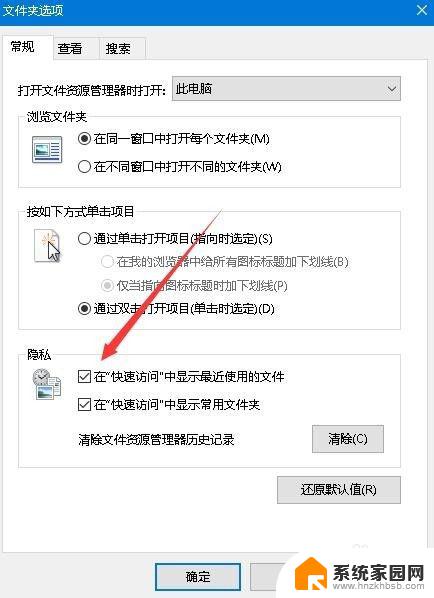
7.以后再次打开快速访问窗口,右侧就不会再显示出最近使用的文件了。
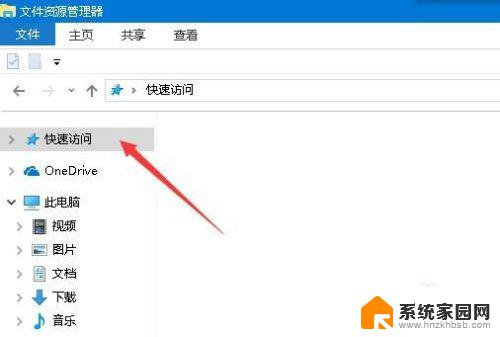
以上就是如何关闭电脑上最近访问的文件的全部内容,如果你遇到这种情况,按照小编的操作步骤进行解决非常简单快速。
电脑如何关闭最近访问的文件 Win10如何关闭最近使用文件夹功能相关教程
- win10最近文件浏览记录 Win10如何清除最近使用的文件记录
- windows10怎么查看最近打开的文档 win10如何查看最近使用的文件
- win10 清除最近使用的文件 如何清理Win10最近使用文件夹的使用痕迹
- win10查看最近打开文件 Win10如何查看最近打开文件记录
- 文件夹最近访问记录怎么删除 win10清除最近打开文件记录的方法
- Windows10文件资源管理器如何禁止显示最近使用的文件
- win10怎么查看最近打开的文件 win10如何快速查看最近打开的文件
- windows10查看最近打开文档 win10系统如何显示最近使用的文件在任务栏
- 电脑硬盘文件预览关闭 WIN10系统如何关闭文件预览功能
- win10最近添加怎么隐藏 win10如何隐藏最近添加的应用
- windows10从哪看显卡 笔记本电脑显卡信息怎么查看
- win10桌面图标边框 电脑桌面边框颜色修改
- windows10开机进入安全模式快捷键 win10安全模式进入教程
- 电脑怎么恢复系统还原win10系统 如何在电脑上还原win10系统
- win系统激活时间 win10怎么看系统激活时间
- win10台式机 调整亮度 电脑屏幕亮度设置
win10系统教程推荐
- 1 windows10从哪看显卡 笔记本电脑显卡信息怎么查看
- 2 windows10开机进入安全模式快捷键 win10安全模式进入教程
- 3 win系统激活时间 win10怎么看系统激活时间
- 4 如何更改windows10开机密码 笔记本开机密码如何修改
- 5 win10怎么找自动下载的流氓软件 win10搜索程序的方法
- 6 win10怎么允许防火墙 怎么设置防火墙允许特定IP地址
- 7 win10电脑密码忘记怎么办破解 笔记本电脑登录密码忘记了怎么办
- 8 window10系统怎么调字体大小 笔记本怎么调整字体大小
- 9 笔记本win10wifi不可用 笔记本连接不上公共场所的无线网络怎么办
- 10 如何打开win10带宽 笔记本显示网速方法