电脑上怎样添加搜狗输入法 win10系统如何添加搜狗输入法
更新时间:2023-12-30 08:42:39作者:xiaoliu
在如今的信息时代,电脑已经成为了我们生活中不可或缺的工具之一,而在使用电脑过程中,输入法的选择对于我们的输入效率和体验起着至关重要的作用。而搜狗输入法作为一款颇受欢迎的输入法工具,其强大的功能和便捷的操作方式备受用户青睐。对于使用Win10系统的电脑用户来说,如何添加搜狗输入法成为了一个备受关注的问题。在本文中将详细介绍Win10系统上如何添加搜狗输入法,帮助大家提升输入效率,享受更加便捷的电脑输入体验。
操作方法:
1.百度搜索“百度软件中心”,点击搜索到的第一个,进入百度软件中心
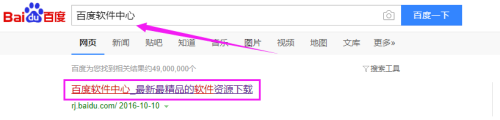
2.在百度软件中心搜索位置,输入“搜狗输入法”,点击搜索,如图所示

3.这时,搜索到“搜狗输入法”,点击后面的下载按钮,如图所示
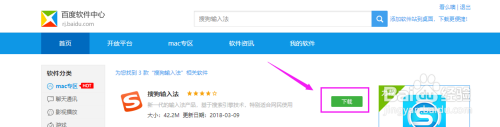
4.弹出”保存对话框”,选择保存路径,保存到磁盘中,如图所示
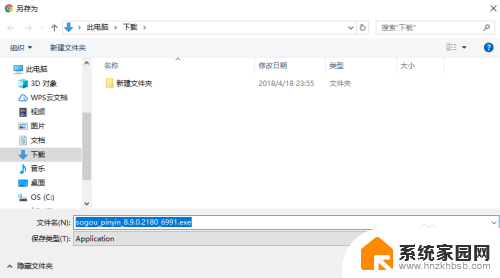
5.下载到磁盘完成后,双击“搜狗输入法”应用程序。开始进行安装操作,如图所示
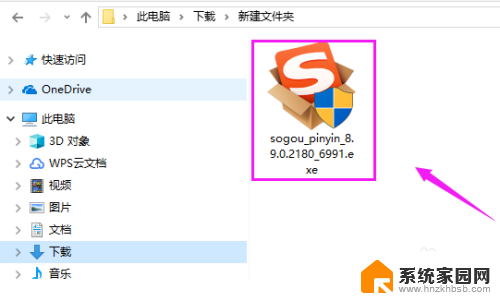
6.点击“立即安装”,进入下一步,将会看到安装进度,等待程序安装完成
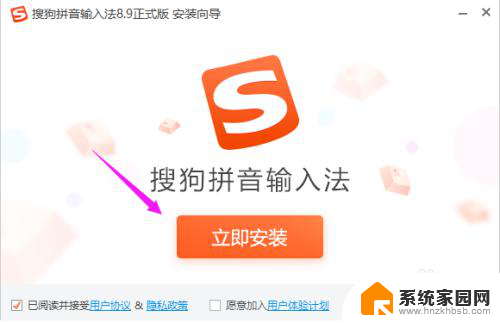
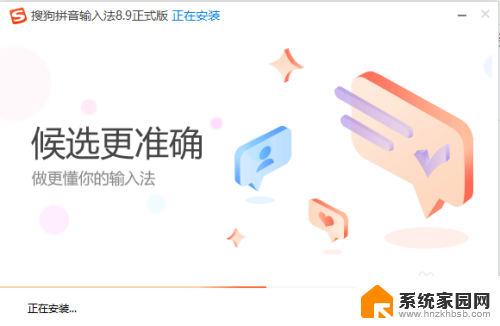
7.提示安装完成,将如图所示的对勾全部去掉。因为这是在附带安装其他软件
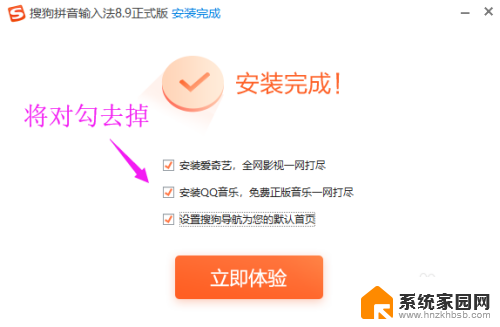
8.点击立即体验,你就可以使用搜狗输入法了。这时,你回到win10控制面板“语音”>"语言选项",就会看到已经添加搜狗输入法成功了
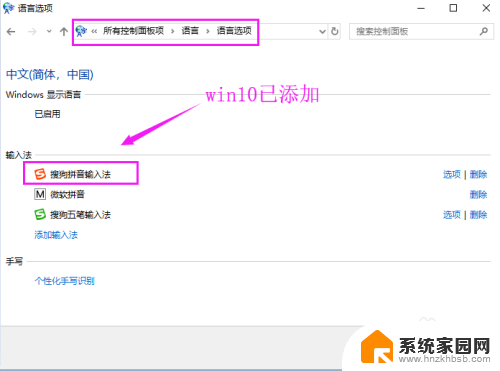
以上就是关于在电脑上如何添加搜狗输入法的全部内容,如果有遇到相同情况的用户,可以按照小编提供的方法来解决。
电脑上怎样添加搜狗输入法 win10系统如何添加搜狗输入法相关教程
- 电脑输入法怎么添加搜狗输入法 win10系统如何下载搜狗输入法
- win10添加输入法在哪 win10系统添加搜狗输入法的教程
- win10如何添加搜狗输入法 win10如何将默认输入法设置为搜狗输入法
- 搜狗输入法 window win10如何将默认输入法设置为搜狗输入法
- 设置百度输入法 怎么改成搜狗输入法 Win10如何将默认输入法设置为搜狗输入法
- 电脑如何切换搜狗输入法 win10如何设置搜狗输入法为默认输入法
- 电脑输入法怎么设置默认搜狗 如何在win10上设置搜狗输入法为默认输入法
- 如何把电脑输入法默认成搜狗 win10如何将默认输入法设置为搜狗输入法
- win10固定输入法 win10搜狗输入法如何设置为默认输入法
- 电脑如何把搜狗输入法设为默认 win10如何将默认输入法设置为搜狗输入法
- 电脑怎么看fps值 Win10怎么打开游戏fps显示
- 电脑recovery模式怎么进去 win10系统如何进入恢复模式
- 笔记本电脑声音驱动 Win10声卡驱动丢失怎么办
- 连接电脑的蓝牙耳机吗 win10电脑连接蓝牙耳机设置
- 笔记本怎么连网线上网win10 笔记本电脑有线网连接教程
- windows查看激活时间 win10系统激活时间怎么看
win10系统教程推荐
- 1 电脑怎么看fps值 Win10怎么打开游戏fps显示
- 2 笔记本电脑声音驱动 Win10声卡驱动丢失怎么办
- 3 windows查看激活时间 win10系统激活时间怎么看
- 4 点键盘出现各种窗口 如何解决Win10按键盘弹出意外窗口问题
- 5 电脑屏保在哪里调整 Win10屏保设置教程
- 6 电脑连接外部显示器设置 win10笔记本连接外置显示器方法
- 7 win10右键开始菜单没反应 win10开始按钮右键点击没有反应怎么修复
- 8 win10添加中文简体美式键盘 Win10中文输入法添加美式键盘步骤
- 9 windows10怎么关闭开机自动启动软件 Win10开机自动启动软件关闭方法
- 10 如何查看win10的激活状态 Win10系统激活状态查看步骤