电脑桌面1和桌面2的运用 win10多桌面快捷键
如今随着科技的不断进步,电脑已经成为了我们日常生活中不可或缺的一部分,而在电脑操作中,桌面的运用更是我们经常接触到的功能之一。随着Windows 10操作系统的推出,多桌面快捷键的引入给我们的电脑操作带来了全新的体验。通过使用电脑桌面1和桌面2的运用,我们可以在不同的桌面之间快速切换,提高我们的工作效率和操作便捷性。无论是在工作中需要同时打开多个任务,还是在娱乐时想要将不同类型的应用程序分开管理,多桌面快捷键都能为我们带来更加流畅和高效的电脑操作体验。
步骤如下:
1.创建“多桌面”有两种方法。
首先按 “Win+Tab”键 ,然后选择“新建桌面”(如图标记)
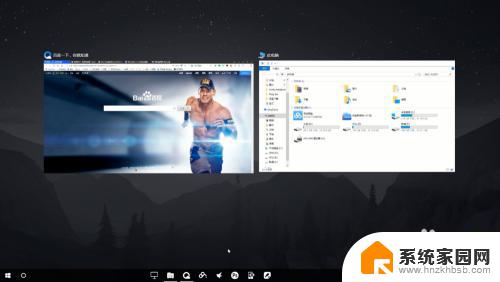
2.之后会打开全新的一个桌面 。
你可以按 “Win+Tab”查看桌面数量和位置。
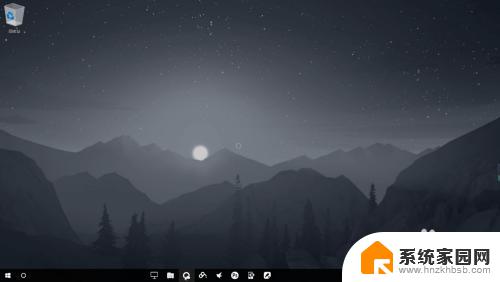
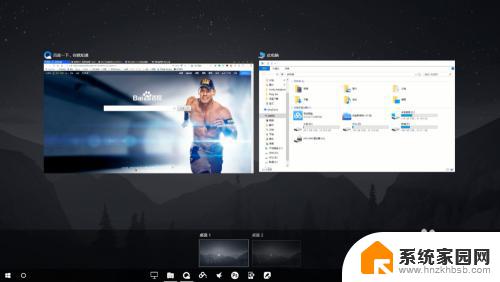
3.按“Ctrl+win+D”可以得到同样的效果。
(记住这个是多桌面的快捷键)
为了容易分别各桌面 每个桌面里运行一个程序,比如说“我的电脑”。然后按“Win+Tab”查看桌面
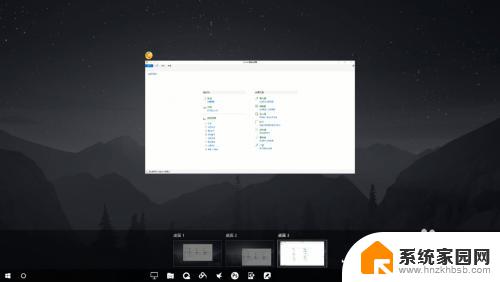
4.按 “Win+Tab”后按桌面上的程序不放,拖到另一个桌面里。让后放开。(我正在这里选了“桌面2”)
这样可以桌面运行的程序移动的另一个桌面。
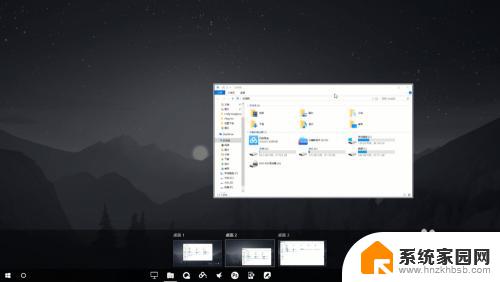
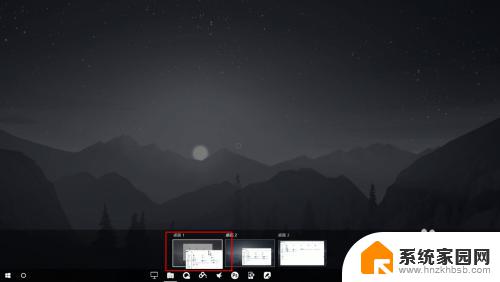
5.如果你想删除桌面按“Win+Tab”后用鼠标单击多桌面项目里的“关闭" 图标。(我关闭的是”桌面2”)
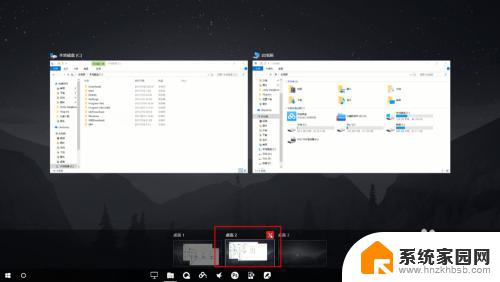
6.关闭所有“桌桌面”后将你关闭之前运行程序移动到默认桌面。
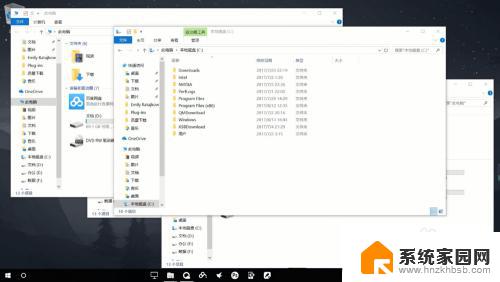
以上就是电脑桌面1和桌面2的所有用法,如果您还不明白,请按照小编的方法进行操作,希望这可以帮助到您。
电脑桌面1和桌面2的运用 win10多桌面快捷键相关教程
- win10怎么快捷键切换桌面 WIN 10 桌面切换快捷键是什么
- 打开桌面的快捷方式 win10桌面显示快捷键是哪个
- win10切换任务快捷键 Windows10多桌面切换快捷键无法切换桌面的解决办法
- win10桌面反了 快捷键 电脑桌面旋转了怎么解决
- win10切换多桌面 win10如何创建多个电脑桌面并实现快速切换
- 怎样在桌面显示 Win10如何将我的电脑快捷方式显示在桌面
- win10系统怎么显示桌面 win10桌面快捷键是什么
- 桌面快捷箭头怎么消除 win10去掉桌面快捷方式箭头方法
- window10系统桌面 WIN 10 桌面切换键盘快捷键
- 怎么快捷显示桌面图标 win10桌面快捷图标显示位置
- win10电脑控制面板在哪里? win10系统控制面板怎么打开
- 电脑横屏怎么调成竖屏显示 win10怎么调整电脑屏幕方向
- 电脑输入法如何切换简体中文 Windows10输入法简体字设置方法
- win10不能调节屏幕亮度怎么办 笔记本亮度调节无效
- win10设置桌面图标显示 win10桌面图标显示不全
- 电脑怎么看fps值 Win10怎么打开游戏fps显示
win10系统教程推荐
- 1 win10设置桌面图标显示 win10桌面图标显示不全
- 2 电脑怎么看fps值 Win10怎么打开游戏fps显示
- 3 笔记本电脑声音驱动 Win10声卡驱动丢失怎么办
- 4 windows查看激活时间 win10系统激活时间怎么看
- 5 点键盘出现各种窗口 如何解决Win10按键盘弹出意外窗口问题
- 6 电脑屏保在哪里调整 Win10屏保设置教程
- 7 电脑连接外部显示器设置 win10笔记本连接外置显示器方法
- 8 win10右键开始菜单没反应 win10开始按钮右键点击没有反应怎么修复
- 9 win10添加中文简体美式键盘 Win10中文输入法添加美式键盘步骤
- 10 windows10怎么关闭开机自动启动软件 Win10开机自动启动软件关闭方法