win10更新u盘驱动 笔记本电脑驱动更新方法
随着Windows 10系统的不断更新,我们时常需要更新笔记本电脑的驱动程序以保持系统的稳定性和性能,而使用U盘来更新驱动程序是一种简便有效的方法。通过准备一个包含最新驱动程序的U盘,我们可以轻松地在笔记本电脑上进行驱动程序的更新。接下来让我们一起了解一下Win10更新U盘驱动的具体方法吧。
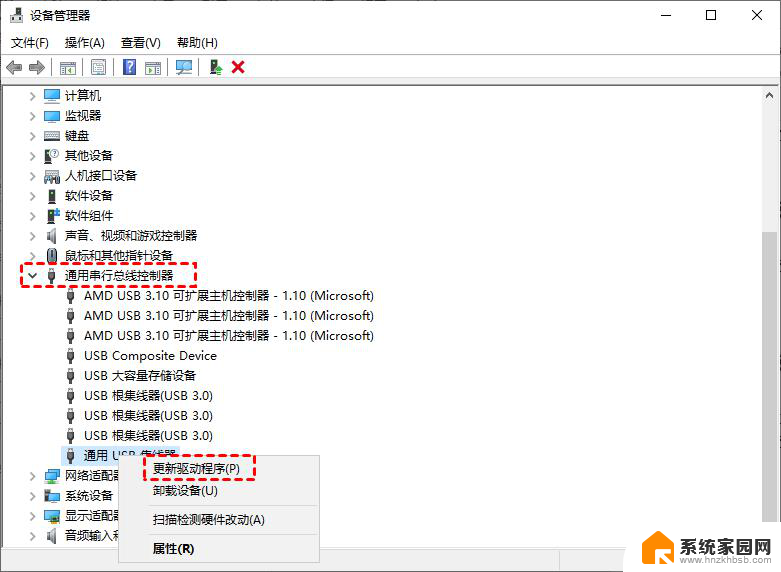
**一、使用设备管理器更新驱动**
1. **打开设备管理器**:首先,右键点击屏幕左下角的“开始”菜单,选择“设备管理器”。
2. **定位到需要更新的设备**:在设备管理器中,展开“显示适配器”等您想要更新的设备类别。
3. **更新驱动程序**:右键点击需要更新的设备,选择“更新驱动程序”。在弹出的窗口中,选择“自动搜索更新的驱动程序软件”,让系统自动搜索并安装最新的驱动程序。
**二、利用Windows更新**
Windows系统自带了更新功能,可以自动检测和下载适合您电脑的驱动更新。
1. **打开设置**:在任务栏上的搜索框中输入“设置”,然后选择“设置”应用。
2. **进入更新与安全**:在设置应用中,选择“更新与安全”选项。
3. **检查更新**:在“更新与安全”选项中,选择“Windows更新”选项卡,然后点击“检查更新”。系统将会自动检查并下载可用的更新,包括驱动程序更新。
**三、使用第三方软件**
除了系统自带的方法外,还可以使用第三方软件来更新驱动程序。例如,如果您使用的是NVIDIA显卡,可以使用“GeForce Experience”来更新显卡驱动;如果是AMD显卡,则可以使用“AMD Radeon Software”。此外,像“驱动人生”这样的老牌驱动软件,也可以帮助您快速地扫描、下载、安装和更新电脑驱动。
**四、手动下载并安装**
对于一些特定品牌的笔记本电脑,如联想。您还可以到其官方网站下载对应的驱动程序。在下载前,请确保您已知道自己的电脑型号或主机编号,以便下载到正确的驱动程序。下载完成后,双击安装文件,按照提示完成安装即可。
通过以上几种方法,您可以轻松更新笔记本电脑的驱动程序。确保硬件与操作系统的兼容性,提升电脑的整体性能。
以上就是win10更新u盘驱动的全部内容,有出现这种现象的小伙伴不妨根据小编的方法来解决吧,希望能够对大家有所帮助。
win10更新u盘驱动 笔记本电脑驱动更新方法相关教程
- 笔记本显卡怎么更新驱动 Windows10更新显卡驱动的步骤
- 怎么更新电脑的蓝牙驱动 如何在win10上更新蓝牙驱动
- win10禁用自动更新驱动 如何关闭Windows 10自动更新驱动程序
- 怎样更新显卡驱动win10 Win10如何手动更新显卡驱动
- win10更新蓝牙驱动 如何查找并更新Win10系统中的蓝牙驱动
- 笔记本自动更新到win10 联想戴尔笔记本win10如何关闭自动更新
- 怎么看显卡驱动是否兼容 Win10显卡驱动更新方法
- 电脑的显卡驱动在哪里打开 win10如何检查显卡驱动更新
- win10装完驱动黑屏 Win10更新驱动后黑屏无法解决
- 显卡装不上驱动 Win10系统显卡驱动无法更新怎么办
- 电脑网络连上但是不能上网 Win10连接网络显示无法连接但能上网的解决方法
- win10无线网密码怎么看 Win10系统如何查看已连接WiFi密码
- win10开始屏幕图标点击没反应 电脑桌面图标点击无反应
- 蓝牙耳机如何配对电脑 win10笔记本电脑蓝牙耳机配对方法
- win10如何打开windows update 怎样设置win10自动更新功能
- 需要系统管理员权限才能删除 Win10删除文件需要管理员权限怎么办
win10系统教程推荐
- 1 win10和win7怎样共享文件夹 Win10局域网共享问题彻底解决方法
- 2 win10设置桌面图标显示 win10桌面图标显示不全
- 3 电脑怎么看fps值 Win10怎么打开游戏fps显示
- 4 笔记本电脑声音驱动 Win10声卡驱动丢失怎么办
- 5 windows查看激活时间 win10系统激活时间怎么看
- 6 点键盘出现各种窗口 如何解决Win10按键盘弹出意外窗口问题
- 7 电脑屏保在哪里调整 Win10屏保设置教程
- 8 电脑连接外部显示器设置 win10笔记本连接外置显示器方法
- 9 win10右键开始菜单没反应 win10开始按钮右键点击没有反应怎么修复
- 10 win10添加中文简体美式键盘 Win10中文输入法添加美式键盘步骤