win11怎么不让电脑自动更新 Win11更新关闭方法
Win11作为微软推出的最新操作系统,带来了许多令人激动的新功能和体验,对于一些用户来说,自动更新可能会成为一个烦恼。有时候我们可能不希望系统在最不合适的时候进行更新,或者担心更新过程中可能会出现一些问题。Win11如何关闭自动更新呢?下面将为大家介绍一些方法,帮助您解决这个问题。
win11系统停止自动更新的四种方法
方法一
1. 首先在开始菜单中找到“系统设置”。
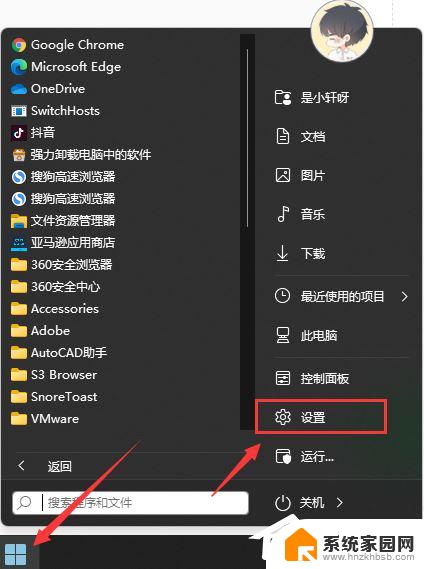
2. 然后进入其中的“windows更新”选项。
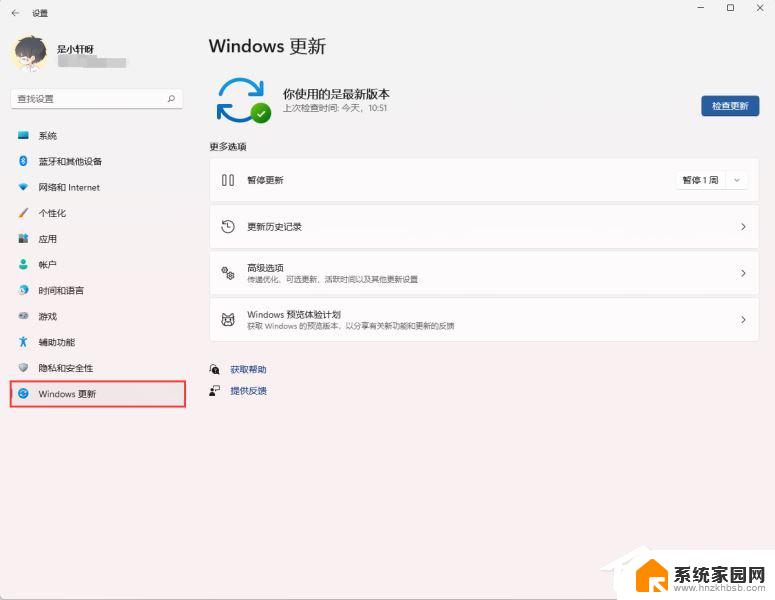
3. 进入之后在更新界面点击暂停更新,选择暂停更新时间,就可以关闭更新了。
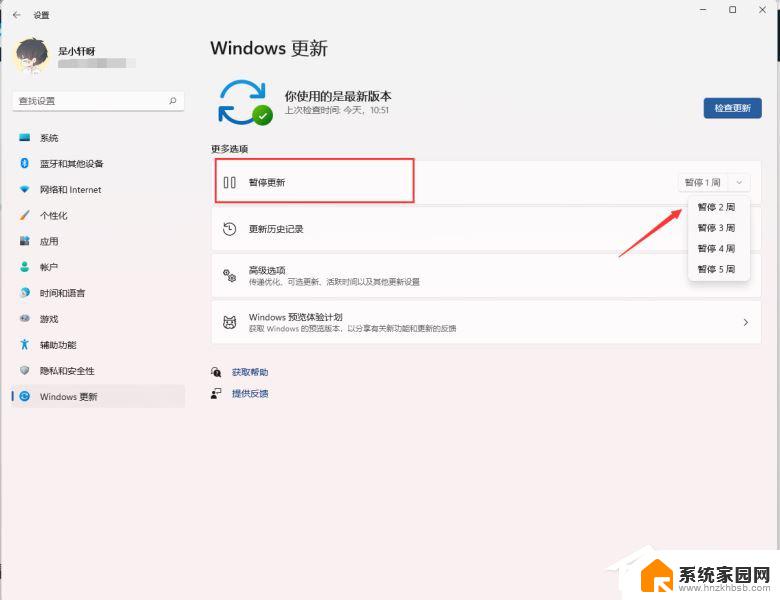
方法二
1. 使用“win”+“R”的组合键调出运行。

2. 在运行中输入“services.msc”回车确定打开服务栏。
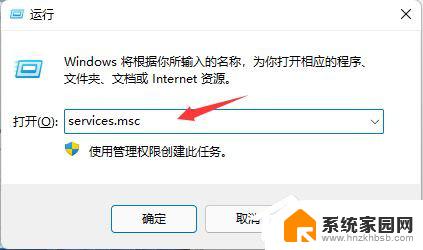
3. 在服务中找到“windows update”,双击打开它。
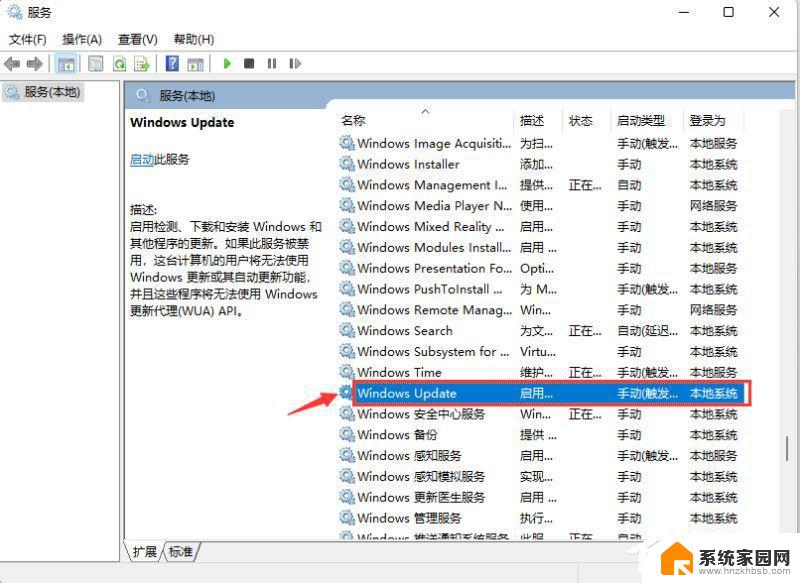
4. 然后将启动类型更改为“禁用”,再点击一下“停止”即可。
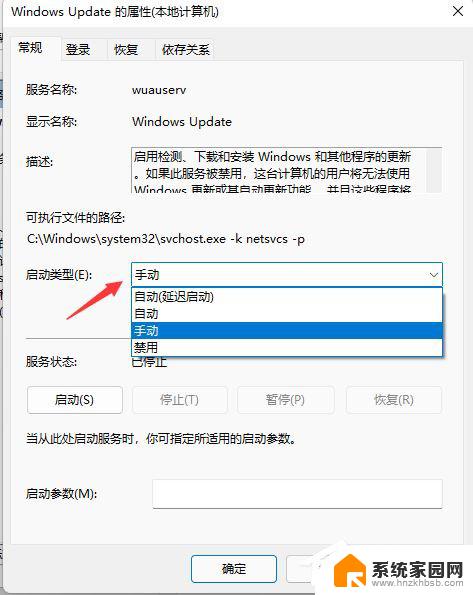
方法三
如果您运行的是Windows11专业版或更高版本,则可以使用组策略规则来完全停止自动Windows更新。
1. 点击开始按钮或按Windows键并键入gpedit.msc,然后选择最上面的结果。
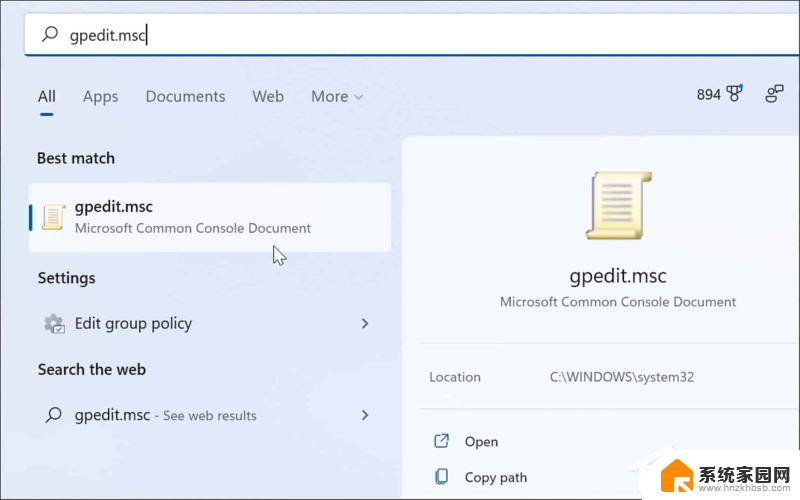
2. 本地组策略编辑器打开时,转到以下路径:
ComputerConfiguration>AdministrativeTemplates>WindowsComponents>WindowsUpdate>Manageenduserexperience
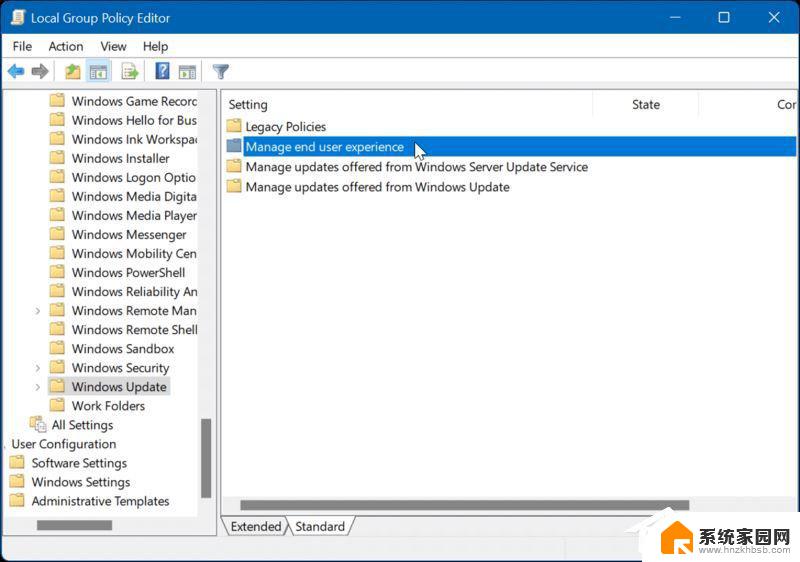
3. 点击配置自动更新策略。
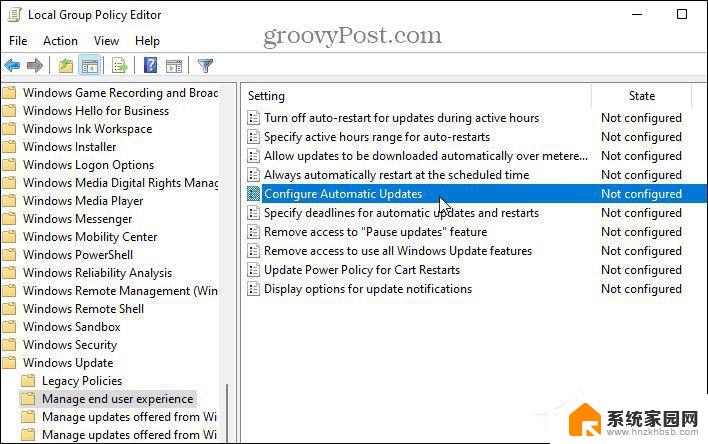
4. 选中已禁用选项以永久关闭Windows11上的自动更新。
5. 点击屏幕底部的确定。
Windows11将不再自动下载和安装更新。如果您想在将来获得它们,则需要手动更新Windows11。
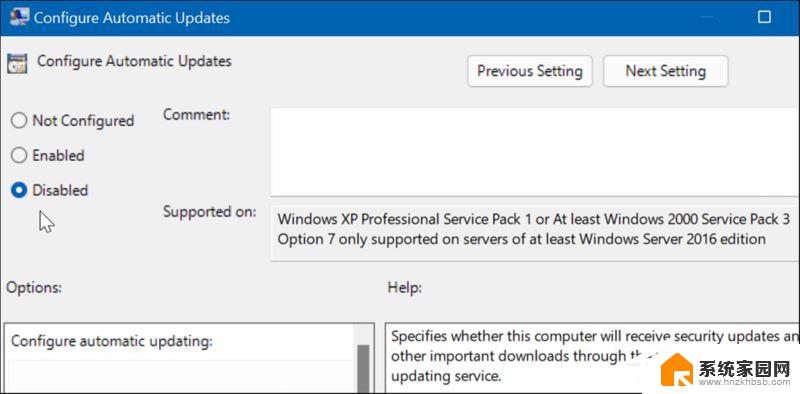
6. 注意:值得一提的是,您可以将Windows11设置为通知您更新,而不是完全停止自动更新。为此,请将策略更改为Enabled并将Options部分设置为2–Notifyfordownloadandautoinstall。
7. 单击底部的应用和确定以保存您的选择。
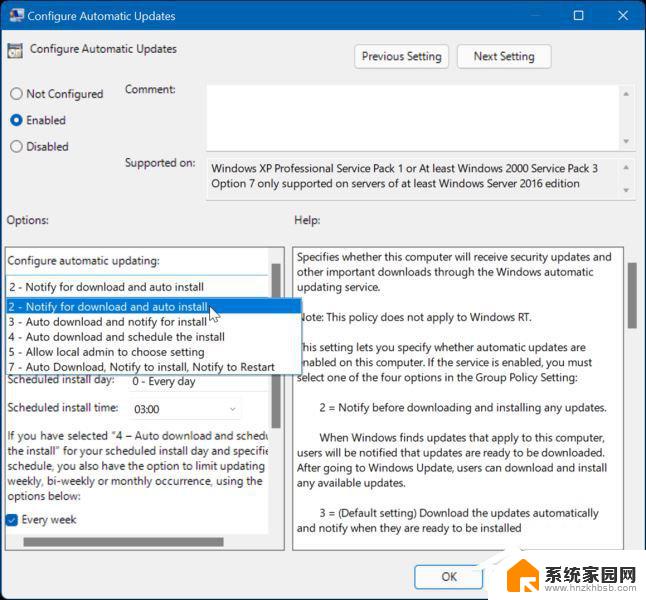
8. 应用该策略后,它会停止发生自动更新,但在“设置”中转到“Windows更新”时,您会看到“立即安装”按钮。
方法四
对于运行Windows11家庭版的用户,没有组策略编辑器,但您可以使用注册表停止自动更新。
注意:错误地修改注册表可能会对您的PC造成不可逆转的损坏。在开始之前,请确保手动备份注册表,创建系统还原点,并为获得最佳实践,创建完整的系统备份。
1. Windows键+R启动“运行”对话框,键入regedit,然后单击“确定”。
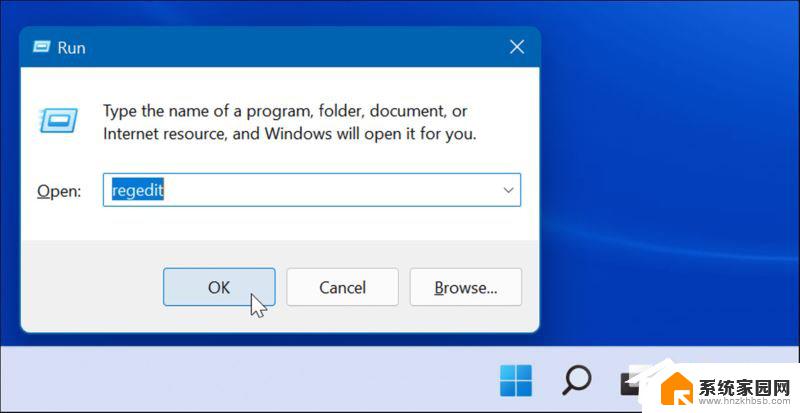
2. 导航到以下路径–您可以将其复制并粘贴到顶部的注册表编辑器地址字段中:
HKEY_LOCAL_MACHINE\SOFTWARE\Policies\Microsoft\Windows
3. 右键单击Windows文件夹并从子菜单中选择新建>密钥。
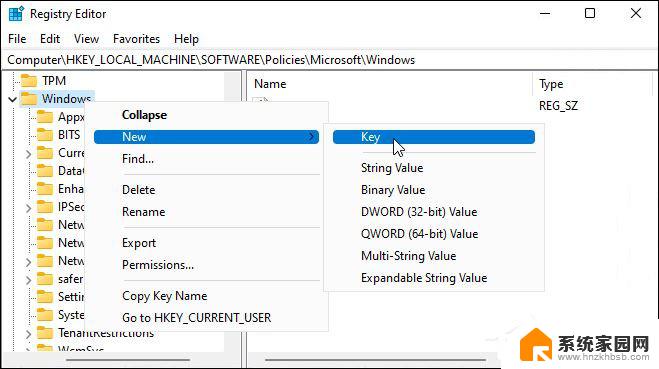
4. 新密钥命名为WindowsUpdate,右键单击它,然后从子菜单中选择新建>密钥。
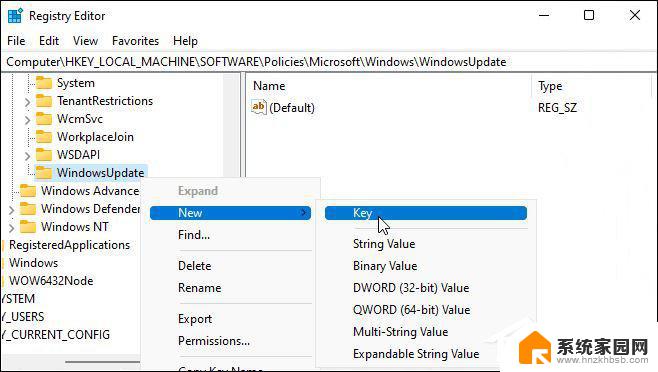
5. 新的密钥文件夹命名为AU。
6. 右键单击AU,然后从菜单中选择新建>DWORD(32位值)。
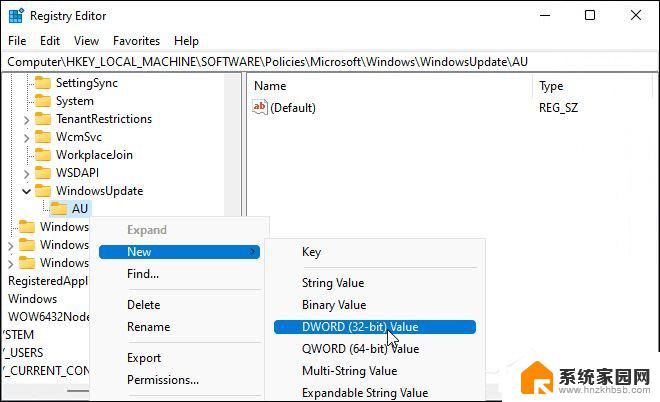
7. 新的DWORD键命名为NoAutoUpdate,双击它,然后将其数值数据更改为1。
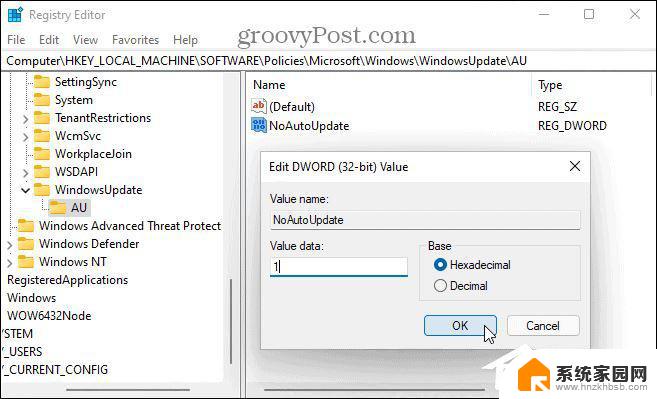
8. 点击确定保存。
9. 执行上述步骤后,重新启动Windows11并重新登录。就像使用组策略一样,自动更新现在已禁用,但您仍然可以通过“设置”中的Windows更新手动更新系统。
以上就是如何禁止电脑自动更新的全部内容,如果您遇到相同问题,可以参考本文中介绍的步骤来进行修复,希望这对大家有所帮助。
win11怎么不让电脑自动更新 Win11更新关闭方法相关教程
- 怎么让电脑不更新win11 如何关闭笔记本自动更新
- 家庭版win11怎么关闭自动更新 win11禁止自动更新的方法
- 关闭win11系统的自动更新怎么关 Win11更新关闭方法
- 华为笔记本怎么关掉自动更新win11 笔记本自动更新关闭方法
- 如何关闭自动更新win11 win11禁用自动更新的方法
- win11系统如何关闭自动更新 win11自动更新关闭教程
- w10系统怎么关闭win11系统更新 win10如何关闭自动更新系统
- win11重启后自动更新 Win11如何关闭自动更新
- win10怎么停止自动更新win11 如何关闭win10自动更新系统
- 就关闭win11更新 win11更新怎么关闭
- win11自带桌面背景图片在哪里 个性化电脑壁纸设计灵感
- 虚拟触摸板win11 Windows11虚拟触摸板打开方法
- win11系统默认声音 Win11如何设置默认音量大小
- win11怎么调开机启动项 Win11开机启动项配置
- win11如何关闭设置桌面 Windows11设置主页如何关闭
- win11无法取消pin密码 win11怎么取消登录pin密码
win11系统教程推荐
- 1 win11屏保密码怎样设置 Win11屏保密码设置步骤
- 2 win11磁盘格式化失败 硬盘无法格式化怎么修复
- 3 win11多了个账户 Win11开机显示两个用户怎么办
- 4 电脑有时不休眠win11 win11设置不休眠怎么操作
- 5 win11内建桌面便签 超级便签文本添加
- 6 win11红警黑屏只能看见鼠标 win11玩红色警戒黑屏故障解决步骤
- 7 win11怎么运行安卓应用 Win11安卓应用运行教程
- 8 win11更新打印机驱动程序 Win11打印机驱动更新步骤
- 9 win11l图片打不开 Win11 24H2升级后无法打开图片怎么办
- 10 win11共享完 其他电脑无法访问 Win11 24H2共享文档NAS无法进入解决方法