windows10系统怎么连无线 Win10如何连接无线wifi进行上网
windows10系统怎么连无线,在现代社会中无线网络已经成为我们日常生活中必不可少的一部分,而对于使用Windows10操作系统的用户来说,连接无线WiFi并进行上网也是一项必备的技能。Windows10系统提供了简便易用的无线网络连接功能,让我们可以随时随地享受网络的便利。究竟如何在Windows10系统中连接无线WiFi呢?接下来我们将详细介绍Windows10系统连接无线WiFi的方法和步骤。无论是在家中、办公室还是公共场所,只需轻松几步,即可畅快上网。让我们一起来探索吧!
具体方法:
1.如果是笔记本电脑看一下无线开关有没有关了。可以按键盘上的(FN+F6)开启
不同的笔记本电脑可能不一样。F1-F10这几个键上会有标识无线网络。现在新的笔记本关闭了WIFI网络叫飞行模式和手机一个叫法。
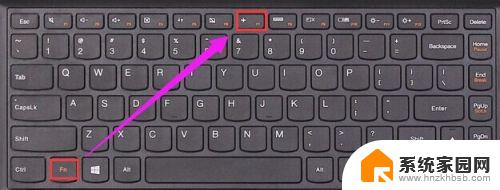
2.检查一下无线网卡的驱动有没有安装。如下图所示操作。
如果没有安装使用驱动精灵网卡驱动版安装一下。
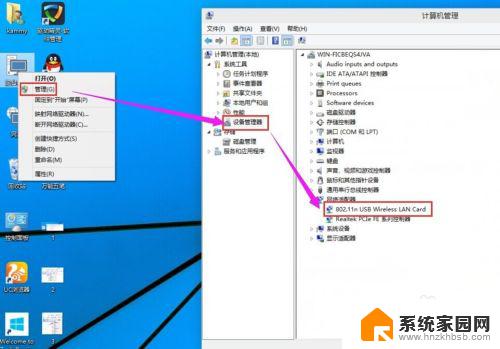
3.检查一下WLAN AutoConfig服务没有开启。
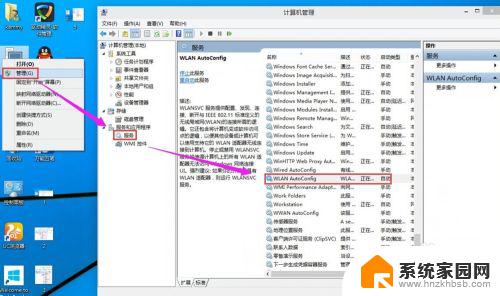
4.检查一下无线网卡有没有被禁用。在桌面上点击网络右键---属性---更改适配器设置------在这里就可以看到WLAN有没有被禁用。
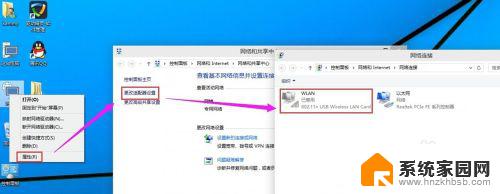
5.如果被禁用了WAN在上面点右键启用就好了。
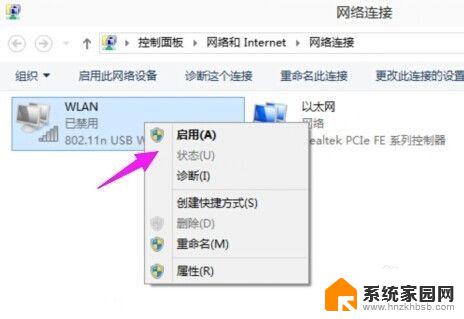
6.启用成功后在上面点击连接/断开
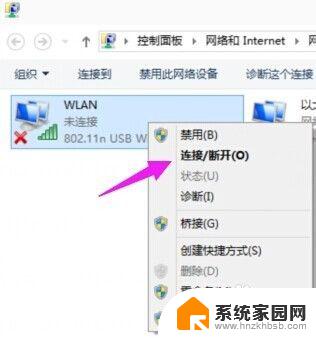
7.检测到了无线网络然后点击连接,输入密码连接上去就可以使用无线网络上网咯。
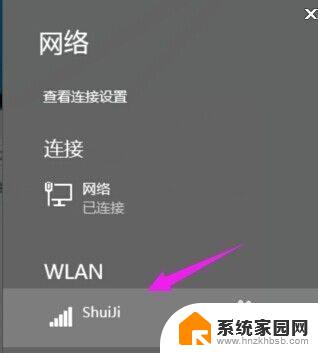
以上就是如何连接 Windows 10 无线网络的全部内容,如果你遇到这种情况,可以尝试根据小编提供的方法解决,希望对大家有所帮助。
windows10系统怎么连无线 Win10如何连接无线wifi进行上网相关教程
- windows10怎么连接无线网 Win10如何连接WiFi网络
- win10台式电脑如何连接无线wifi 台式电脑无线wifi连接教程
- win10系统无线密码怎么看 Win10系统如何查看已连接WiFi的密码
- 系统限制无法连接wifi怎么办 win10无线网络受限解决方法
- win10忽略wifi Windows 10系统如何忽略无线网络连接
- win10启用无线网 电脑wifi如何连接
- win10无法连接互联网 win10系统无法连接有线网络的解决办法
- 电脑win10如何连接wifi win10如何连接无线网络
- win10笔记本无线连接打印机 Win10系统无线打印机连接教程
- win10如何遗忘wifi Win10忘记无线网络密码后怎么重新连接Wifi
- 打印机共享无法保存设置 win10共享打印机提示无法保存设置怎么解决
- win10电脑控制面板在哪里? win10系统控制面板怎么打开
- 电脑横屏怎么调成竖屏显示 win10怎么调整电脑屏幕方向
- 电脑输入法如何切换简体中文 Windows10输入法简体字设置方法
- win10不能调节屏幕亮度怎么办 笔记本亮度调节无效
- win10设置桌面图标显示 win10桌面图标显示不全
win10系统教程推荐
- 1 win10设置桌面图标显示 win10桌面图标显示不全
- 2 电脑怎么看fps值 Win10怎么打开游戏fps显示
- 3 笔记本电脑声音驱动 Win10声卡驱动丢失怎么办
- 4 windows查看激活时间 win10系统激活时间怎么看
- 5 点键盘出现各种窗口 如何解决Win10按键盘弹出意外窗口问题
- 6 电脑屏保在哪里调整 Win10屏保设置教程
- 7 电脑连接外部显示器设置 win10笔记本连接外置显示器方法
- 8 win10右键开始菜单没反应 win10开始按钮右键点击没有反应怎么修复
- 9 win10添加中文简体美式键盘 Win10中文输入法添加美式键盘步骤
- 10 windows10怎么关闭开机自动启动软件 Win10开机自动启动软件关闭方法