windows10定时开关机怎么设置 Win10定时开关机设置方法
windows10定时开关机怎么设置,在如今快节奏的生活中,我们常常需要长时间使用电脑,而忘记了给它休息的时间,长时间开机不仅会导致电脑性能下降,还会浪费电力资源。为了解决这个问题,Windows10提供了定时开关机的功能,让我们可以合理地安排电脑的工作时间和休息时间。如何设置Windows10的定时开关机呢?接下来我们将介绍一种简单有效的方法,帮助您轻松实现定时开关机的设置。
方法如下:
1.同时按下Windows徽标键+R键,调出“运行”框。在“运行”框中输入命令control,并点击“确定”,即可打开控制面板。

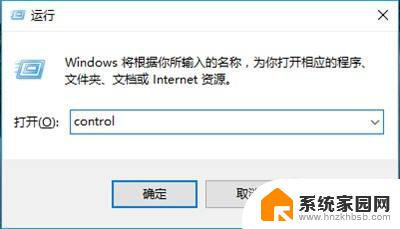
2.打开控制面板后,右上角可以切换不同的“查看方式”,选择“大图标”。
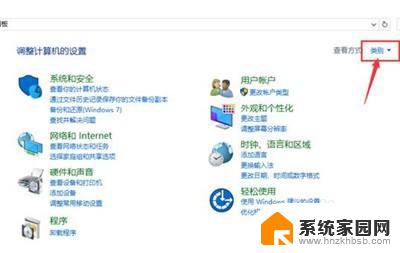
3.然后点击控制面板里的“管理工具”。
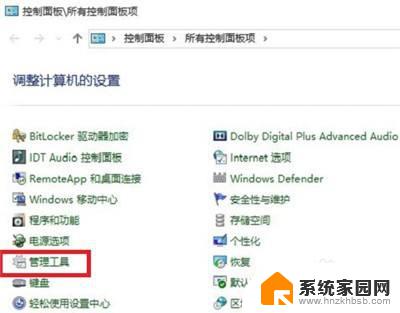
4.在管理工具里点击“计划任务程序”。
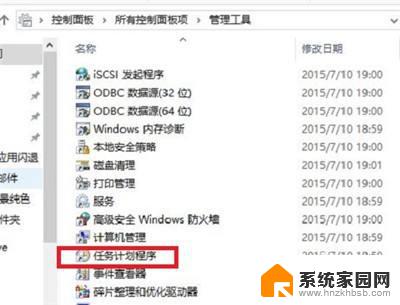
5.先点击下任务计划程序库,然后在中间的空白位置点击右键。选择“创建基本任务”,也可以点击右边的“创建基本任务”。
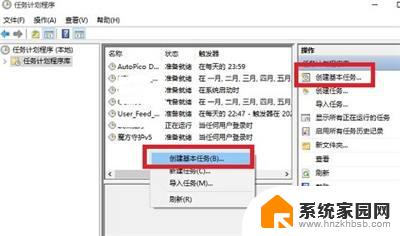
6.给定时关机的任务取个名字,如“定时关机”,然后点击“下一步”。
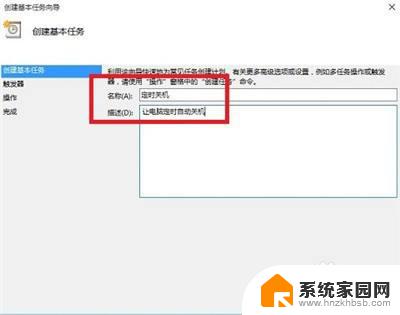
7.选择关机任务从什么时候开始,根据自己需要选择。
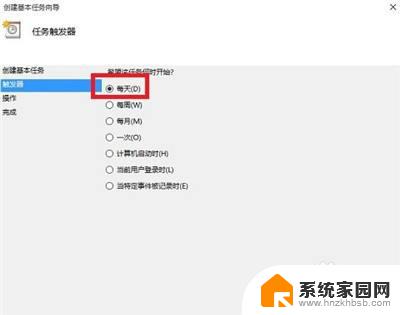
8.设置定时关机的时间段,选择定时关机每隔多长时间发生一次。
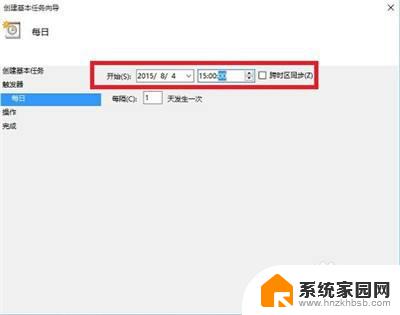
9.选择任务执行的操作为启动程序。
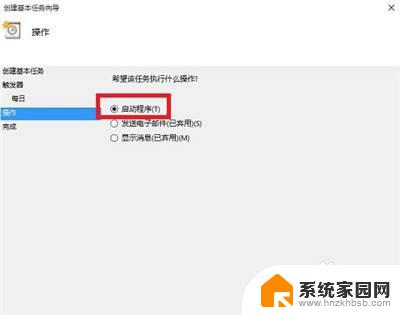
10.点击“程序或脚本”后面的浏览进行选择执行的程序,要是知道程序路径就可以直接填写程序。填上 shutdown 命令,这里参数设置 -s 表示关机。
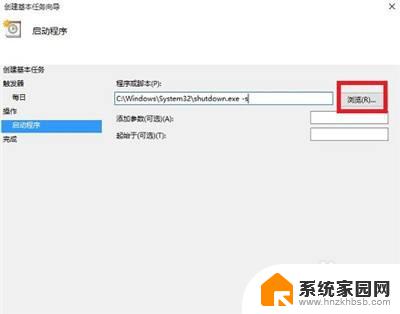
11.选择“是”来确定。
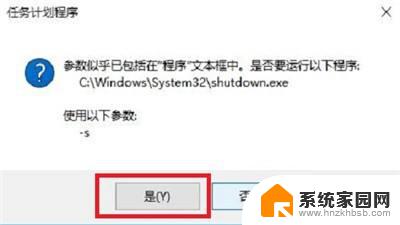
12.此界面选择“完成”,结束自动关机的计划任务设置。
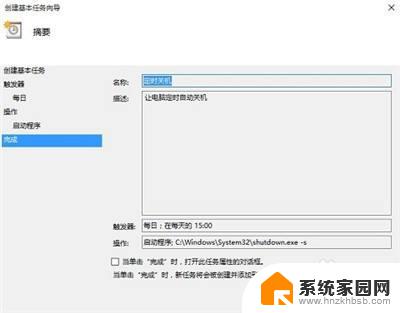
13.设置好后,在任务列表里就可以看定时关机任务了。
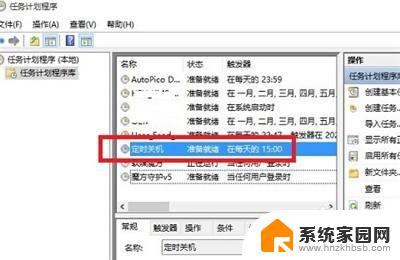
以上是有关如何设置Windows 10的定时开关机,如果您遇到这种情况,可以按照本文提供的步骤进行解决,操作非常简单快速,一步到位。
windows10定时开关机怎么设置 Win10定时开关机设置方法相关教程
- windows设置定时开关机 win10定时开关机设置方法
- win10怎么设置定时开关机 win10定时开关机设置教程
- win定时关机怎么设置 win10定时关机设置方法
- 电脑设置定时关机怎么取消 Win10定时关机取消方法
- 定时关机windows10 Win10如何设置定时关机任务
- win怎么设置定时关机 Win10如何设置定时关机
- 定时关机怎么设置win10 Win10电脑怎么定时自动关机
- win10设置倒计时关机 Win10怎么设置定时自动关机
- win10定时开关机怎么设置的 教你如何在Win10系统中设置电脑定时开机功能
- win10笔记本设置自动关机 win10定时关机设置方法
- 电脑怎么看fps值 Win10怎么打开游戏fps显示
- 电脑recovery模式怎么进去 win10系统如何进入恢复模式
- 笔记本电脑声音驱动 Win10声卡驱动丢失怎么办
- 连接电脑的蓝牙耳机吗 win10电脑连接蓝牙耳机设置
- 笔记本怎么连网线上网win10 笔记本电脑有线网连接教程
- windows查看激活时间 win10系统激活时间怎么看
win10系统教程推荐
- 1 电脑怎么看fps值 Win10怎么打开游戏fps显示
- 2 笔记本电脑声音驱动 Win10声卡驱动丢失怎么办
- 3 windows查看激活时间 win10系统激活时间怎么看
- 4 点键盘出现各种窗口 如何解决Win10按键盘弹出意外窗口问题
- 5 电脑屏保在哪里调整 Win10屏保设置教程
- 6 电脑连接外部显示器设置 win10笔记本连接外置显示器方法
- 7 win10右键开始菜单没反应 win10开始按钮右键点击没有反应怎么修复
- 8 win10添加中文简体美式键盘 Win10中文输入法添加美式键盘步骤
- 9 windows10怎么关闭开机自动启动软件 Win10开机自动启动软件关闭方法
- 10 如何查看win10的激活状态 Win10系统激活状态查看步骤