win11系统 打开单反相机文件夹闪退 Win11照片程序闪退原因分析
Win11系统在打开单反相机文件夹时出现闪退现象,用户使用Win11照片程序也遇到闪退问题,这可能是由于系统兼容性、软件版本不匹配或系统错误等原因引起的,需要进一步分析问题根源并采取相应措施来解决这一烦人的情况。
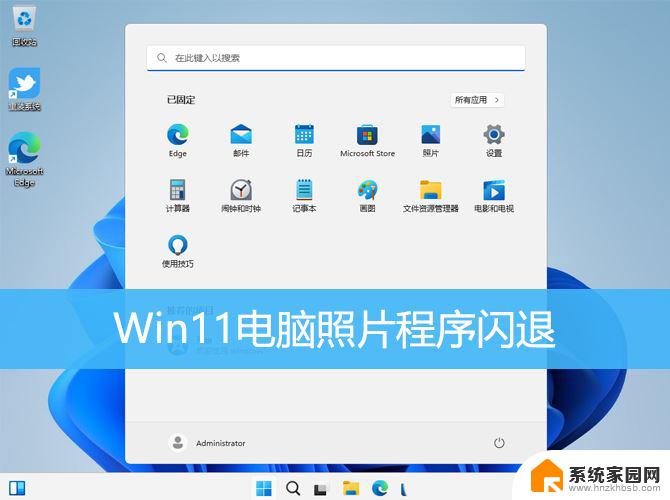
1、按【 Win + X 】组合键,或【右键】点击任务栏上的【Windows开始菜单】。在打开的隐藏菜单项中,选择【终端管理员】;
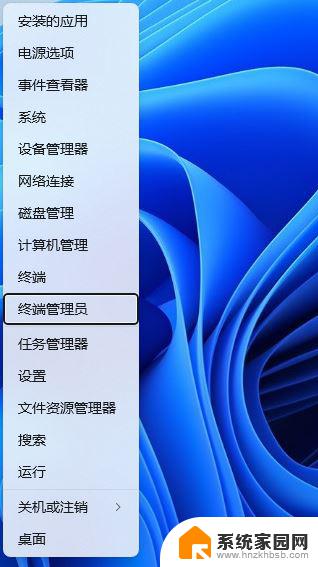
2、用户账户控制窗口,你要允许此应用对你的设备进行更改吗?点击【是】;
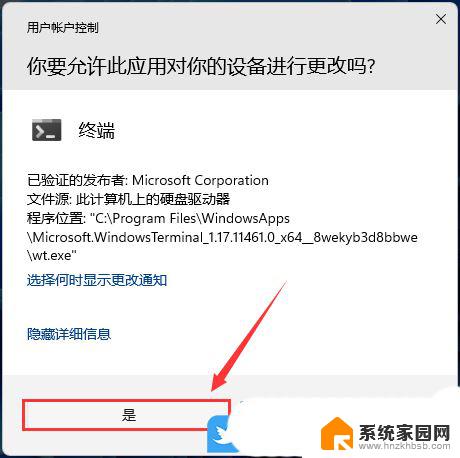
3、输入【sfc /scannow】命令,执行完成后。按回车;
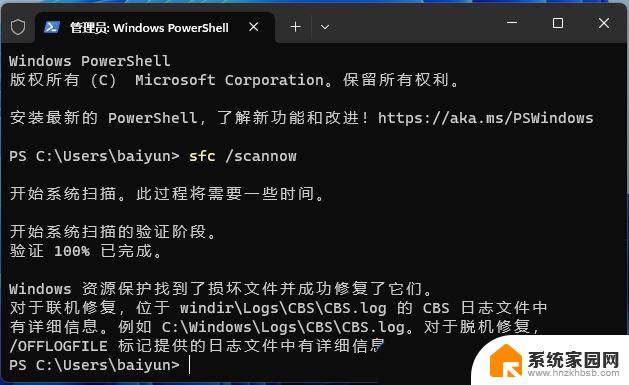
4、输入【Dism /Online /Cleanup-Image /ScanHealth】命令,执行完成后。按回车;
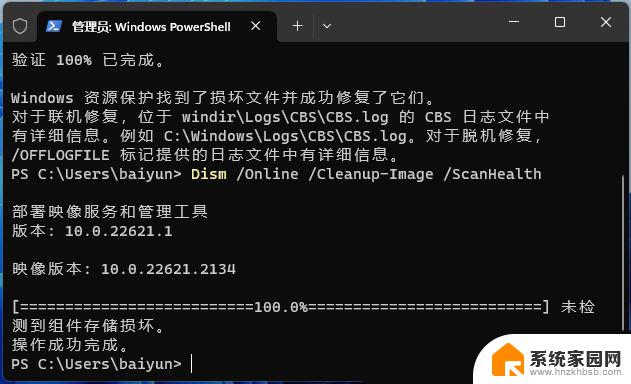
5、输入【Dism /Online /Cleanup-Image /CheckHealth】命令,执行完成后。按回车;
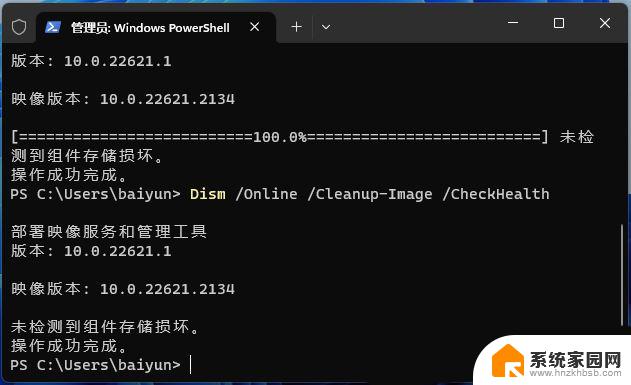
6、输入【Dism /Online /Cleanup-image /RestoreHealth】命令,执行完成后。按回车;
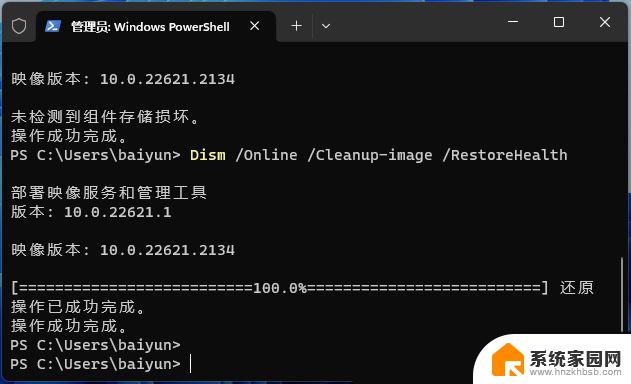
1、首先,按【Win + X】组合键,或【右键】点击底部任务栏上的【Windows 徽标】;
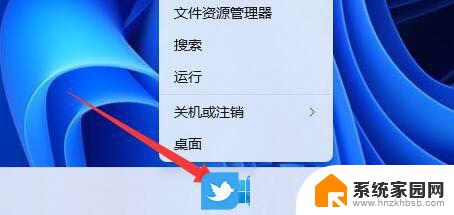
2、在打开的隐藏菜单项中,选择【Windows 终端 (管理员)】;
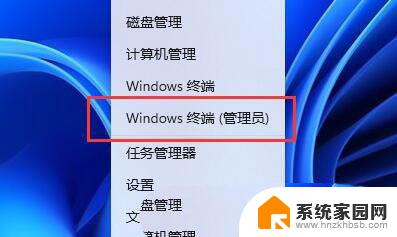
3、管理员: Windows PowerShell窗口,输入并按回车执行以下命令:
Get-AppxPackage -AllUsers| Foreach {Add-AppxPackage -DisableDevelopmentMode -Register “$($_.InstallLocation)\AppXManifest.xml”}
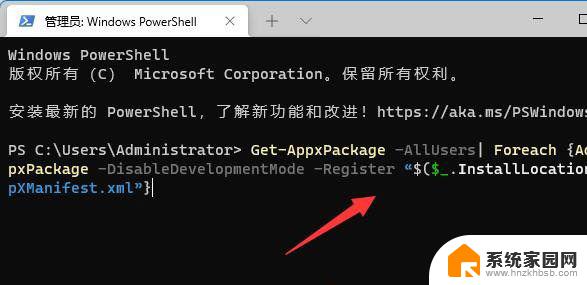
1、首先,按键盘上的【Win】键,或点击任务栏底部的【开始图标】;
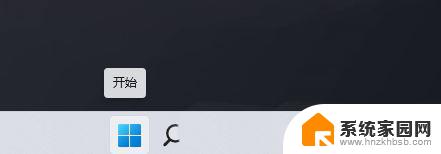
2、打开的开始菜单中,找到并点击所有已固定应用下的【设置】;
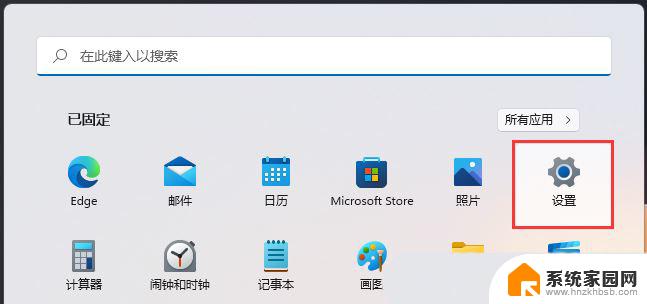
3、Windows 设置窗口,左侧边栏点击应用,右侧点击【应用和功能(已安装的应用,应用执行别名)】;
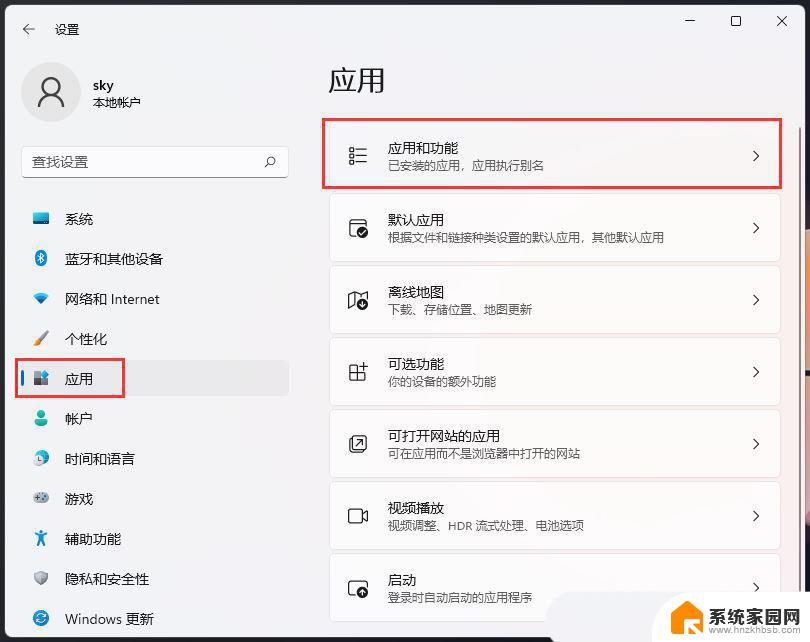
4、当前路径为:应用 > 应用和功能,找到并点击照片最右侧的【几个小点】,在打开的选项中,再点击【高级选项】;
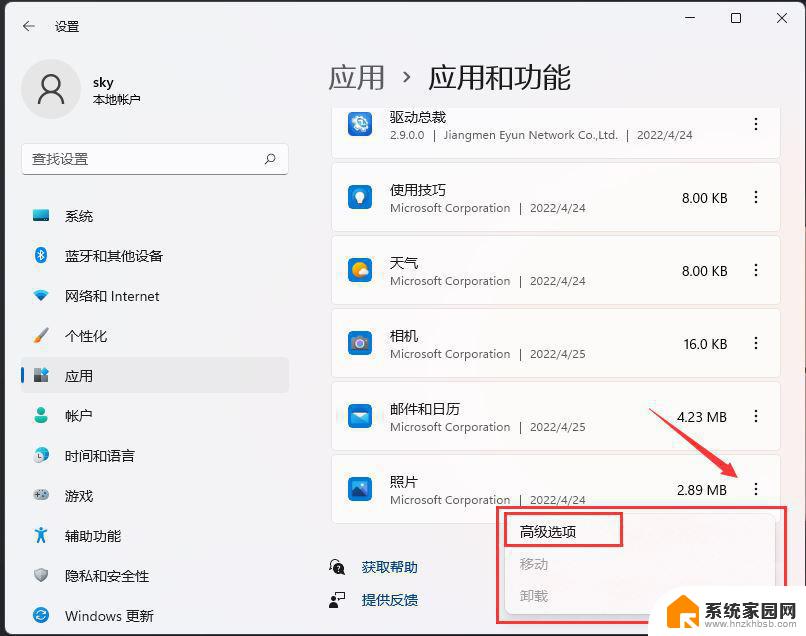
5、往下,找到并点击【修复(如果此应用无法正常运行,我们可以尝试进行修复。这不会影响应用的数据。)】;
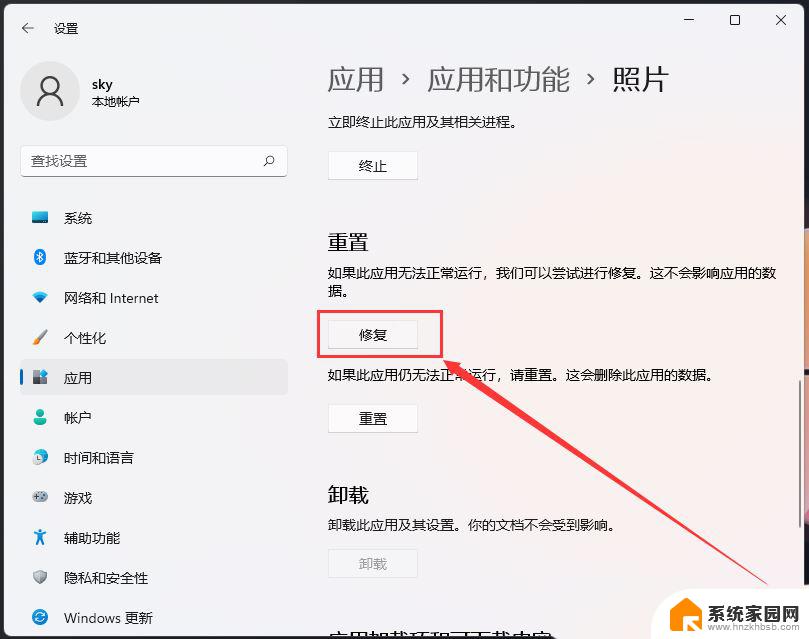
Win11设置打开闪退怎么解决? Win11设置界面闪退的三种修复教程
Win11应用商店打开闪退怎么解决? win11应用商店打不开的多种解决办法
以上就是win11系统 打开单反相机文件夹闪退的全部内容,有遇到相同问题的用户可参考本文中介绍的步骤来进行修复,希望能够对大家有所帮助。
win11系统 打开单反相机文件夹闪退 Win11照片程序闪退原因分析相关教程
- win11打开rar文件闪退 Win10打开RAR文件闪退怎么办
- win11点右键就闪退怎么回事 电脑打开照片闪退怎么解决
- win11开启rar文件闪退怎么办 Win10打开RAR文件闪退解决方法
- win11拖拽文件闪退 Win11拖动文件闪退处理方法
- win11怎么解决闪退 Win11设置打开闪退怎么修复
- win11玩steam游戏闪退 win11系统游戏闪退怎么解决
- win11右键计算机进服务闪退怎么回事 Win11右键菜单闪退怎么处理
- win11打开植物大战僵尸报错 Win11植物大战僵尸闪退怎么解决
- win11记事本打开是空白 Win11记事本闪退怎么解决
- win11小组件日历不显示 Win11日历小部件闪退怎么办
- win11磁盘格式化失败 硬盘无法格式化怎么修复
- win11多了个账户 Win11开机显示两个用户怎么办
- win11怎样共享文件 Windows 11文件共享设置教程步骤
- win11怎么用win账户 win11 Microsoft账户登录教程
- win11微软输入法 win11输入法设置教程
- win11如何设置成高性能 Windows11如何设置高性能模式
热门推荐
win11系统教程推荐
- 1 win11磁盘格式化失败 硬盘无法格式化怎么修复
- 2 win11多了个账户 Win11开机显示两个用户怎么办
- 3 电脑有时不休眠win11 win11设置不休眠怎么操作
- 4 win11内建桌面便签 超级便签文本添加
- 5 win11红警黑屏只能看见鼠标 win11玩红色警戒黑屏故障解决步骤
- 6 win11怎么运行安卓应用 Win11安卓应用运行教程
- 7 win11更新打印机驱动程序 Win11打印机驱动更新步骤
- 8 win11l图片打不开 Win11 24H2升级后无法打开图片怎么办
- 9 win11共享完 其他电脑无法访问 Win11 24H2共享文档NAS无法进入解决方法
- 10 win11开启smb文件共享 Win11文件夹共享设置步骤