共享网络工作组大揭秘:揭开Windows 11网络的神秘面纱,为你解析其核心功能

在Windows 11中,有多种方式可以共同工作。最简单的方式就是创建一个共享工作组,这是一种拥有平等权利的团队。Windows 11中的工作组网络连接参与其中的设备,以便网络内的计算机可以相互查看。这基于文件和打印机的共享,它使得工作组内的PC可以交换Office文档、图片、音乐、视频等。以下是如何在Windows 11中设置基本设置和创建一个工作组的详细步骤。一旦工作组网络设置完毕,就可以使用网络共享来与网络中的其他计算机分享单个文档或硬盘上的整个文件夹。
对于一个基于工作组的Windows 11网络,所有桌面PC和笔记本电脑都需要相互连接。要做到这一点,只需将计算机连接到诸如Fritzbox之类的WLAN路由器,通过以太网电缆或通过WLAN无线连接即可。路由器将物理连接在一起的计算机和打印机,以便它们可以相互通信。为了实现这一点,路由器中的DHCP服务器会自动分配一个唯一的IP地址给各个设备。数据包将在计算机之间传输,而无需您担心地址和路由。
现代WLAN路由器会自动处理所有必需的默认设置。因此,请确保您的计算机和要加入网络的每台计算机都已连接到路由器。然后在Windows 11中执行以下步骤。
对于一个私人工作组网络,必须在Windows 11中选择“私人”网络配置文件类型。这确保了您的PC也会被网络中的其他计算机看到。要检查和必要时更改配置文件类型,请单击“网络和Internet”并选择您的网络连接-“以太网”或“WLAN”和“属性”。确保在“网络配置文件类型”下选择“私人”,然后关闭窗口。
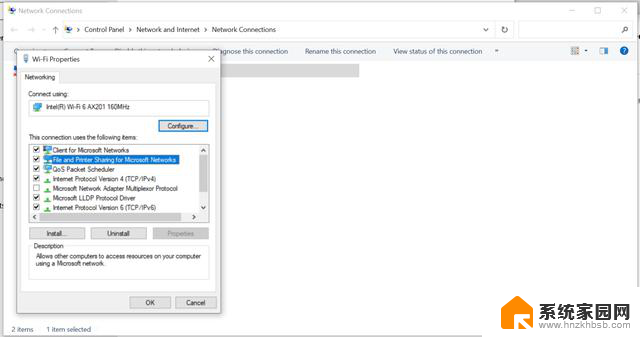
下一步是在您的PC或笔记本电脑上激活“Microsoft网络文件和打印机共享”。要执行此操作,请打开设置应用并单击左侧的“网络和Internet”。单击“高级网络设置”然后选择“更改适配器选项”。Windows 11将打开一个包含网络连接图标的窗口。对于有线网络连接,标签为“以太网”或类似;对于无线网络连接,标签为“Wi-Fi”。在上下文菜单中单击并选择在关联菜单中单击“属性”。Windows 11现在将显示一个包含众多设置的窗口。确保勾选“Microsoft网络文件和打印机共享”。确认后关闭连接窗口。
另外一种打开“Microsoft网络文件和打印机共享”的方法是使用搜索功能:单击Windows按钮并键入“控制面板”。单击控制面板应用。单击“网络和Internet > 查看网络状态和任务 > 更改高级共享设置。”Windows 11将显示包含网络连接图标的窗口。您可以使用右键单击并选择在关联菜单中单击“属性”来确认勾选“Microsoft网络文件和打印机共享”,并确认后关闭连接窗口。
Windows 11使用计算机名称在网络中唯一标识一台计算机。我们建议您使用尽可能有意义的计算机名称,以便您可以轻松识别和分配系统。在Windows 11的“设置”应用中,在启动页面的顶部会显示当前计算机名称。如果要更改名称,请单击“重命名”。
接下来需要输入您想要的名称到空白的输入字段中。该字段只能包含字母、数字和破折号。确认后点击“下一步”,然后重启计算机。
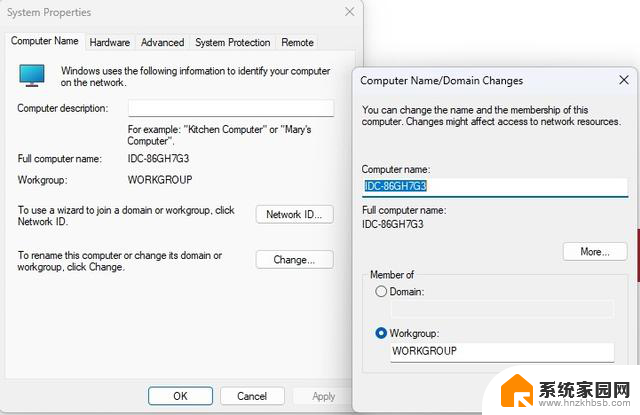
在Windows 11中检查和更改工作组名称并不像更改计算机名称那样方便。在设置应用的搜索框中键入“工作组”,然后单击“更改工作组名称”。Windows 11将打开一个新窗口,其中包含工作组名称-默认情况下为“WORKGROUP”。如果您想指定自己的名称,请单击“更改”按钮。在“成员”下选择选项“工作组”,并输入您想要的工作组名称。Windows会自动将名称首字母大写。点击“OK”。
提示:不需要自定义默认的工作组名称“WORKGROUP”。Windows 11中的网络使用默认名称即可正常工作。
在Windows 11中,网络发现功能用于访问家庭网络中的其他PCs系统提供有关您计算机的信息供其他系统检索通常当切换到私人网络配置文件时。Windows 11会自动激活网络发现功能因此建议在所有家庭网络的Windows电脑上都使用私人配置文件一般来说,在更改控制面板时确保选择“Switch on network discovery”选项即可激活它如果需要的话,点击“保存更改”并关闭控制面板检查此设置是否适用于家庭网络的其它Windows PC并可能需要更改它们的网络配置文件此外,为了在网络上共享文件和文件夹,还必须适合在Windows 11上使用适当配置文件和工作组名称之外的用户权利也必须适合分享文件和文件夹除此之外还有两种方法可供选择:一是为每个PC设置其他PC的用户帐户或使用一个中央用户帐户以便您可以更方便地访问网络中的
Post by Polly
共享网络工作组大揭秘:揭开Windows 11网络的神秘面纱,为你解析其核心功能相关教程
- 关于CPU一些你不知道的事情——揭秘CPU的神秘面纱
- 揭秘NVIDIA仍成AI霸主关键原因:与黄仁勋共事者揭秘
- 显卡揭秘:为什么游戏中流畅画面离不开它?解析你必须知道的关键因素
- 全球最强CPU诞生:单核跑分超4000,3nm工艺,苹果设计揭秘
- 网络和共享中心依赖或组无法启动 网络共享中心依赖服务无法启动
- NVIDIA、AMD和Intel显卡横评:黑神话实战表现大揭秘
- AMD战英伟达:哪家更强?性能对比分析揭秘
- 外媒:微软证明了在Xbox下工作的创作自由只是幻想,游戏开发者的困境揭秘
- 1万块钱的CPU性能如何?内行人揭秘真相
- 微软老员工揭秘:Windows NT、3.1和95蓝屏死机(BSOD)的起源故事
- Nvidia将在美国量产AI超级计算机,助力人工智能领域创新发展
- 英伟达RTX 5060系列显卡发布:性能和价格揭秘
- Windows搜索神器Everything,秒杀自带搜索,快速定位文件,秒搜不必等
- 仁宝、纬颖和美国捷普竞购AMD服务器工厂资产,谁将成功收购?
- 国产CPU竞速信创,对数码科技行业是好生意?
- 迈入计算加速新时代 第二代AMD Versal Premium系列上新,助力您的计算体验提速
微软资讯推荐
- 1 Nvidia将在美国量产AI超级计算机,助力人工智能领域创新发展
- 2 英伟达RTX 5060系列显卡发布:性能和价格揭秘
- 3 Windows搜索神器Everything,秒杀自带搜索,快速定位文件,秒搜不必等
- 4 国产CPU竞速信创,对数码科技行业是好生意?
- 5 如何查看电脑显卡型号及性能信息的方法,详细教程揭秘
- 6 CPU厂商的新一轮较量来了!AMD、英特尔谁将称雄?
- 7 英伟达发布NVIDIA app正式版 带来统一GPU设置软件,让你轻松管理显卡设置
- 8 详细指南:如何在Windows系统中进行激活– 一步步教你激活Windows系统
- 9 国产显卡摩尔线程筹备上市,国产显卡即将登陆市场
- 10 详细步骤教你如何在Win7系统中进行重装,轻松搞定系统重装
win10系统推荐
系统教程推荐