电脑找不到wifi连接怎么办 电脑没有无线连接的原因及解决方法
在现代社会电脑已经成为人们生活中不可或缺的工具,有时我们可能会遇到电脑找不到WiFi连接的问题,这无疑给我们的生活和工作带来了一定的困扰。为什么电脑会找不到无线连接呢?有哪些常见的原因和解决方法呢?本文将为您详细介绍这些问题。无论是面对电脑的初学者还是有一定经验的使用者,都可以从中找到解决问题的有效途径。
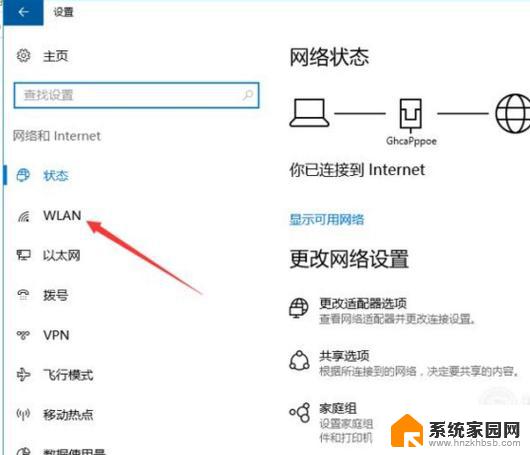
电脑上没有无线连接的原因比较大,例如:没有无线适配器(无线网卡)、驱动未安装、无线功能被禁用等等。建议按照下面的方法来排查和解决问题:
1.台式电脑默认没有无线适配器(无线网卡),所以在系统里面是没有无线连接功能的。如果是台式电脑要连接wifi,可以买一个USB无线网卡。插在台式电脑的USB接口即可,安装完成后就在系统里面找到无线连接了。
2.无线适配器(无线网卡)的驱动程序未安装或者安装不正确,也会导致电脑上面不会出现无线网络连接功能。
可以下载 驱动人生 或者 驱动精灵 软件,安装后启动软件。会自动检测驱动问题,如果无线适配器的驱动有问题,可以在线安装新版本的驱动。
3.有些笔记本电脑的无线网络功能有硬件开关 或者 键盘上的按键来开启/关闭。如果不小心按住了无线开关,把无线功能关闭了,这种情况下系统里面也没有无线连接了。
所以,检查下笔记本电脑上是否有无线功能的开关,确保无线功能处于开启状态。
4.在电脑系统里面,查看 无线功能(WLAN)是否被关闭了?如果是关闭状态,请打开WLAN功能。
5.在“网络连接”设置页面,查看 无线连接(WLAN)是否被禁用?如果是禁用状态,请启用 无线连接(WLAN)。
注意:
按照下面的方法操作,可以快速的打开电脑上的 网络连接 设置页面;下面的方法,适用于所有的Windows系统电脑。
(1)同时按住键盘上的 Win + R 组合按键,可以打开运行程序。。
入:ncpa.cpl ,然后点击:确定。
6.在电脑的“服务”设置页面中,查看 WLAN AutoConfig 状态。如果是:已停止、或者没有显示状态信息,也可能会导致电脑没有无线连接。
这时候,需要设置 WLAN AutoConfig 自动启动。
注意:
可以按照下面的放,进入电脑中的“服务”设置页面,适用于所有的windows系统电脑。
(1)同时按住键盘上的 Win + R 组合按键,可以打开运行程序。
(2)在打开的运行程序中输入:services.msc 然后点击:确定。就可以打开服务设置页面了。
以上是解决电脑找不到WiFi连接的全部内容,如果您遇到相同的问题,可以参考本文中介绍的步骤来修复,希望对大家有所帮助。
电脑找不到wifi连接怎么办 电脑没有无线连接的原因及解决方法相关教程
- 连接网线没有网络怎么回事 无线网络连接上但无法上网的解决方法
- lenovo怎么连接wifi 联想笔记本电脑无法连接wifi怎么办
- 台式电脑没有无线网络连接图标 win10 无线网络连接图标不见了怎么办
- 家里的wifi连不了怎么办 家里的wifi连接但无法上网怎么办
- 有无线网电脑不显示怎么回事 电脑无法显示可用的无线网络连接怎么办
- 电脑连上网络但是无法上网怎么办 电脑网络连接正常但无法上网的解决方法
- 电脑连不上手机热点显示无法连接到这个网络 电脑连接不上手机热点怎么办
- 迈入计算加速新时代 第二代AMD Versal Premium系列上新,助力您的计算体验提速
- 如何查看电脑显卡型号及性能信息的方法,详细教程揭秘
- 微软“Microsoft自动填充Chrome扩展”插件12月14日停用,用户需寻找替代方案
- CPU厂商的新一轮较量来了!AMD、英特尔谁将称雄?
- 微软发布Windows 11 2024更新,新型Copilot AI PC功能亮相,助力用户提升工作效率
- CPU选购全攻略:世代差异、核心架构、线程数、超频技巧一网打尽!
微软资讯推荐
- 1 如何查看电脑显卡型号及性能信息的方法,详细教程揭秘
- 2 CPU厂商的新一轮较量来了!AMD、英特尔谁将称雄?
- 3 英伟达发布NVIDIA app正式版 带来统一GPU设置软件,让你轻松管理显卡设置
- 4 详细指南:如何在Windows系统中进行激活– 一步步教你激活Windows系统
- 5 国产显卡摩尔线程筹备上市,国产显卡即将登陆市场
- 6 详细步骤教你如何在Win7系统中进行重装,轻松搞定系统重装
- 7 微软停服后,Linux对俄罗斯“动手”,国产系统关键一战即将开启
- 8 英伟达RTX50系列显卡提前发布,游戏体验将迎来重大提升
- 9 微软网页版和Win11新版Outlook可固定收藏夹功能本月开测
- 10 双11国补优惠力度大,AMD锐龙HX旗舰游戏本5800元起
win10系统推荐