win11同一台电脑上两个用户数据不互通 Win11两台电脑建立共享网络连接的步骤
Win11作为微软最新推出的操作系统,带来了许多令人期待的新功能和改进,一些用户在使用Win11时遇到了一个问题:同一台电脑上的两个用户之间的数据无法互通。这对于需要共享文件和资源的用户来说可能是一个困扰。幸运的是Win11提供了一种简单有效的解决方案,即通过建立共享网络连接来实现两台电脑之间的数据共享。接下来我们将介绍Win11两台电脑建立共享网络连接的步骤,让您轻松解决这个问题。
第一步:开启Guest共享访问1、首先,按 Win + X 组合键,或右键点击任务栏底部的Windows 徽标,在打开的隐藏菜单项中,选择运行;

2、运行窗口,输入 compmgmt.msc 命令,按确定或回车,可以打开计算机管理;
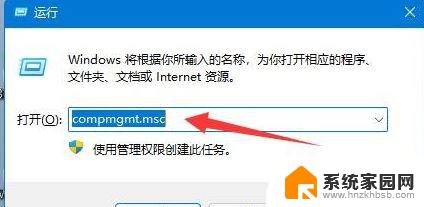
3、计算机管理窗口,左侧点击展开本地用户和组,再选择用户,右侧找到并双击打开Guest;
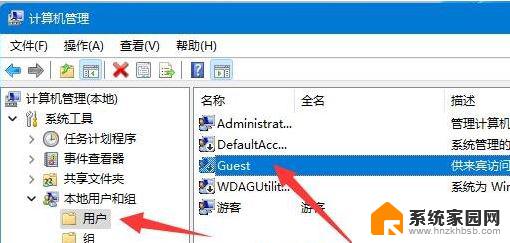
4、勾选用户不能更改密码、密码永不过期和账户已禁用,再点击下方的确定。
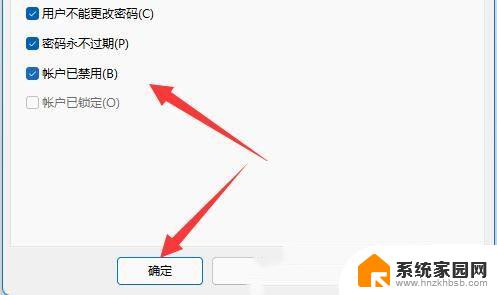
1、按 Win + S 组合键,或点击任务栏上的搜索图标。在打开的Windows 搜索,顶部搜索框输入控制面板,然后点击打开系统给出的最佳匹配控制面板应用;
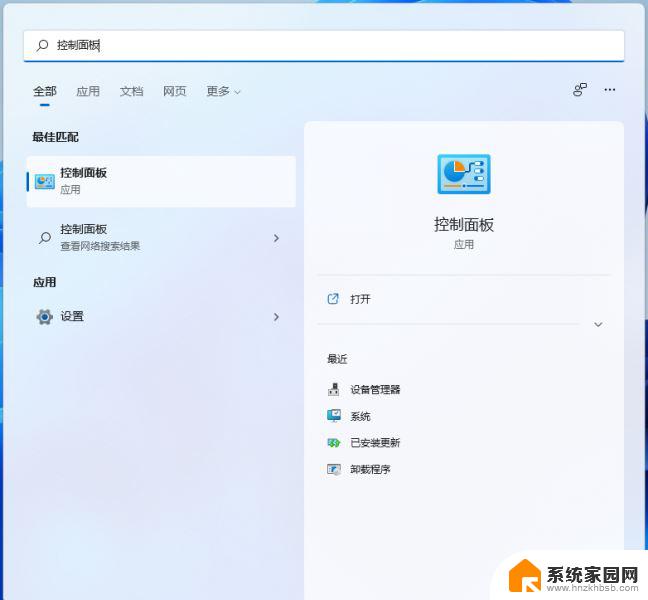
2、控制面板窗口,类别查看方式下,点击调整计算机的设置下的网络和 Internet;
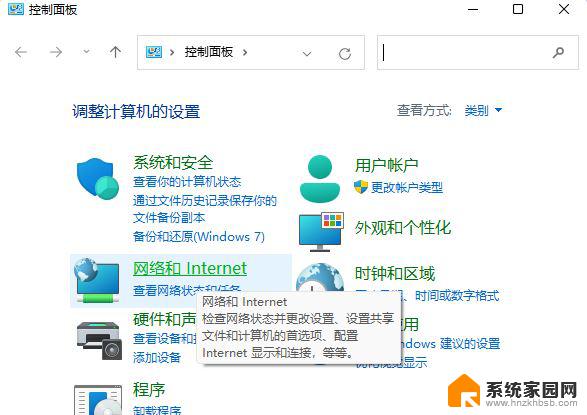
3、网络和 Internet窗口,点击网络和共享中心;
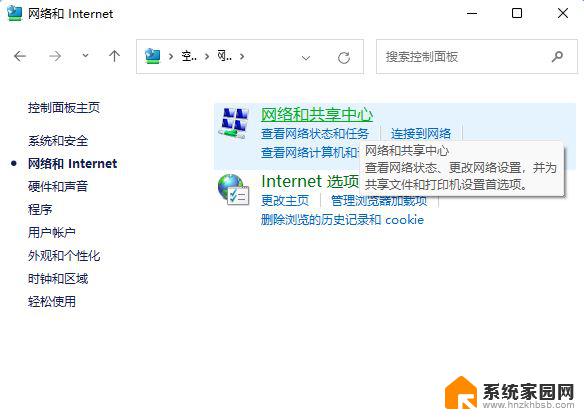
4、网络和共享中心窗口,左侧边栏,点击更改高级共享设置;
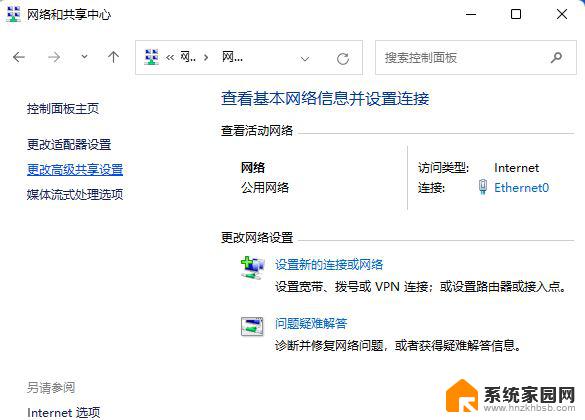
5、高级共享设置窗口,网络发现选择启用网络发现。文件和打印机共享选择启用文件和打印机共享,然后点击保存更改。
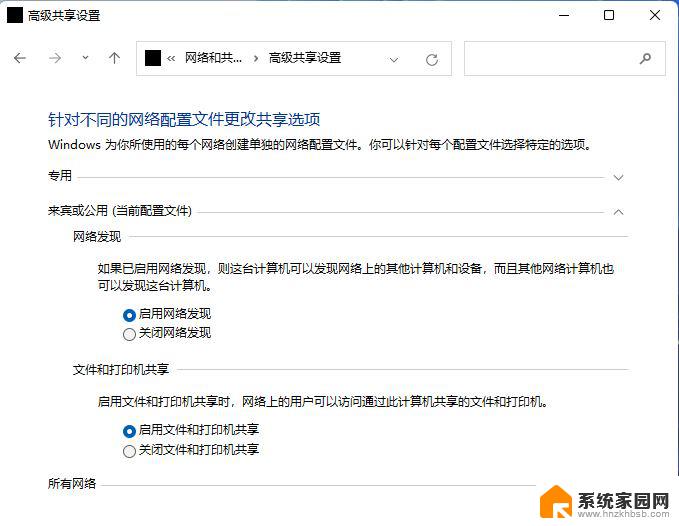
1、首先,按 Win + S 组合键,或点击任务栏上开始图标旁的搜索图标;

2、Windows 搜索窗口,输入控制面板,然后点击打开系统给出的最佳匹配控制面板应用;
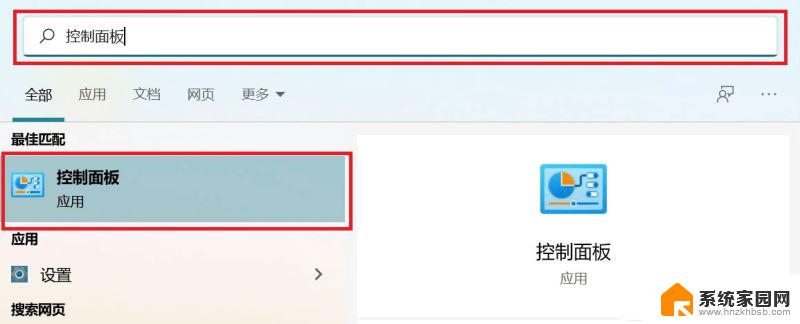
3、所有控制面板项窗口,切换到小图标查看方式,然后点击调整计算机的设置下的程序和功能;
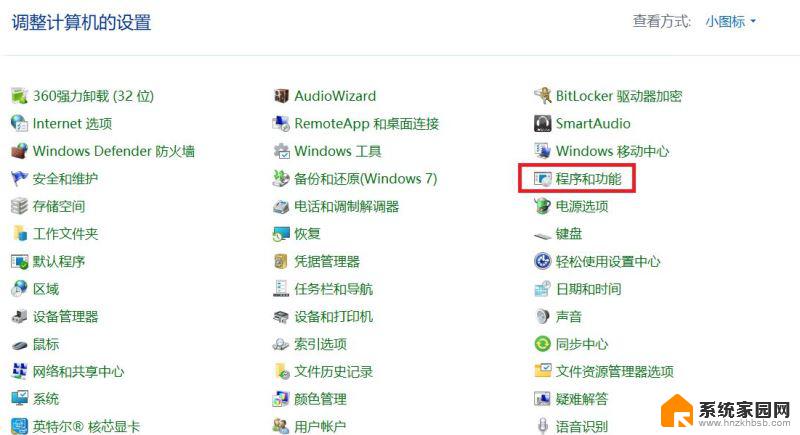
4、在打开的窗口,左侧点击启用或关闭 Windows 功能;

5、Windows 功能窗口,找到并点击+号,展开SMB 1.0/CIFS 文件共享支持;
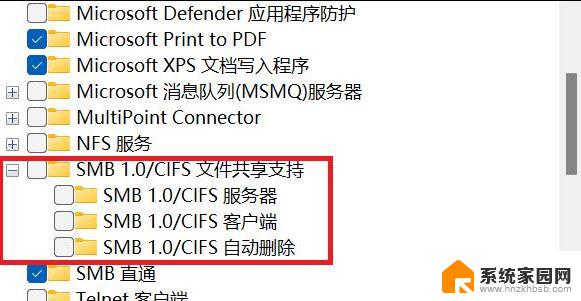
6、勾选SMB 1.0/CIFS 文件共享支持下的三个选项,然后点击确定,并重启电脑。
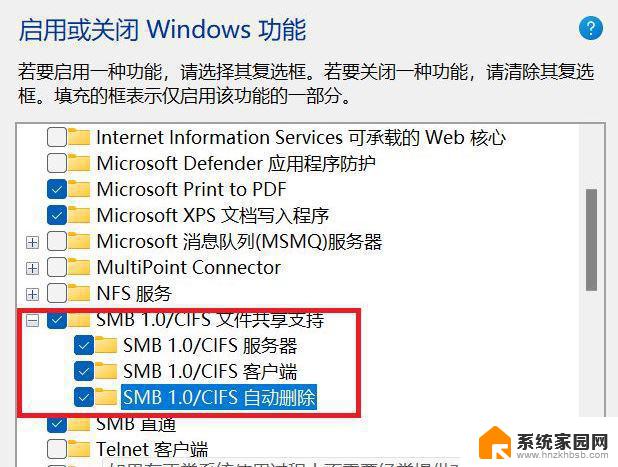
1、右键需要共享的文件夹,在打开的菜单项中,选择属性;
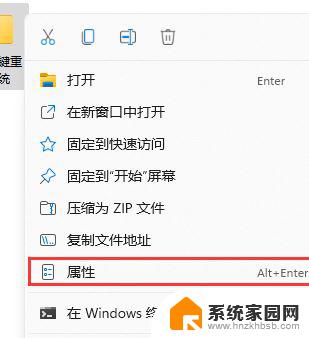
2、文件夹属性窗口,切换到共享选项卡。然后点击高级共享(设置自定义权限,创建多个共享,并设置其他高级共享选项);
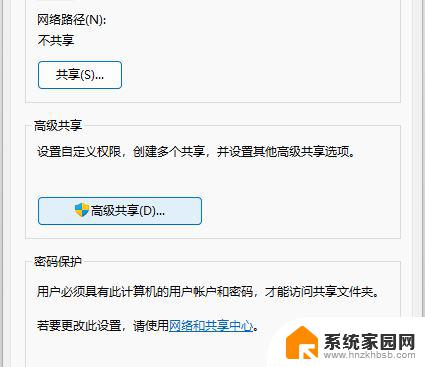
3、高级共享窗口,勾选共享此文件夹;
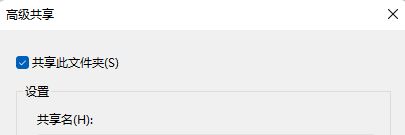
4、文件夹权限设置,确保Everyone的读取权限是允许的,这时候,共享设置就完成了。
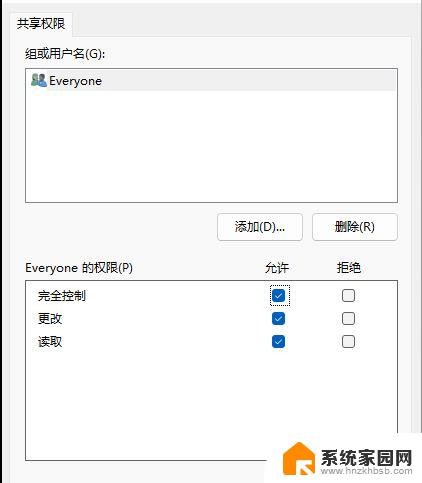
以上就是在同一台电脑上两个用户数据不互通的全部内容,如果你也遇到了同样的情况,请参照小编的方法进行处理,希望这对大家有所帮助。
win11同一台电脑上两个用户数据不互通 Win11两台电脑建立共享网络连接的步骤相关教程
- 一台电脑设置2个不同网段ip 实现双IP地址配置的方法
- 手机怎么共享网络给电脑 手机怎么设置网络共享给台式电脑
- 主机是win11共享win7共享打印机 win11连接win7共享打印机步骤
- 台式电脑win11跳过联网激活 win11开机跳过联网激活步骤
- win11添加网络文件夹 Win11如何将网络共享文件夹添加到此电脑中的步骤
- win10新电脑如何连接网络 新电脑连接网络的步骤
- 金山共享文档怎么建立 金山文档共享文件夹创建步骤
- win11台式机怎么插耳麦一体 耳麦一体耳机插电脑步骤
- Win10通过蓝牙连接iPhone个人热点进行网络共享
- win11同意个人数据跨境传输怎么关闭 Win11如何屏蔽同意个人数据跨境传输的提示
- 微软新升级Win11截图工具,支持简单剪辑录频内容和OCR提取表格
- 微软发布全新功能强大的Command Palette 应用程序启动器
- 微软发布Win11 Canary 27858预览版:系统托盘新增表情图标
- 英伟达RT X5060为何“失宠”?游戏霸主到AI巨头的转变原因揭秘
- 技嘉RTX 5070 Ti超级雕评测:高端玩家首选的游戏显卡
- 紧急警告:微软Windows系统遭黑客攻击,如何保护电脑安全?
微软资讯推荐
- 1 微软新升级Win11截图工具,支持简单剪辑录频内容和OCR提取表格
- 2 微软发布全新功能强大的Command Palette 应用程序启动器
- 3 微软发布Win11 Canary 27858预览版:系统托盘新增表情图标
- 4 技嘉RTX 5070 Ti超级雕评测:高端玩家首选的游戏显卡
- 5 微软开始在 Windows 中测试“嘿,Copilot!”——开启未来编程新体验
- 6 黄仁勋Global Conference:英伟达AI工厂将引领千兆瓦级产业革命
- 7 2024全球芯片公司排名:NVIDIA居首,英飞凌、意法半导体跌出前十
- 8 使用NVIDIA 3D引导生成式AI Blueprint控制AI图像构图的技巧
- 9 第二代骁龙8至尊版设计曝光 CPU/GPU/NPU全面升级,性能提升明显
- 10 讯景RX 9070 GRE 凤凰涅槃显卡:磁吸散热方案极简几何设计赏析
win10系统推荐
系统教程推荐