惠普电脑进入bios方法u盘启动 HP惠普笔记本如何进入BIOS设置U盘启动装系统方法
惠普电脑作为一款领先的笔记本品牌,其进入BIOS设置和使用U盘启动安装系统的方法备受用户关注,进入BIOS设置可以让我们对电脑硬件进行调整和优化,而使用U盘启动则可以方便快捷地安装系统。在这篇文章中我们将介绍惠普电脑进入BIOS的方法以及使用U盘启动安装系统的步骤,帮助大家更好地使用惠普电脑。无论是想调整电脑硬件还是安装系统,掌握这些方法都能让我们更好地利用惠普电脑的功能,提升工作效率和使用体验。
hp惠普笔记本怎么进入bios设置u盘启动装系统
1、首先打开笔记本,笔记本要确保处于关机的状态,设置bios就是要在关机的前提下进行的。

2、然后在笔记本的usb口插入要优先启动的U盘,要安装系统的话前提是u盘里已经做好了系统程序。

3、接着来到键盘的界面,最上边一排是f1-f12.在里边找到f10,
hp笔记本要进入bios需要按f10才可以进入,开机启动笔记本。然后不停按f10,直到进入bios界面就可以停止按了。

4、接下来在bios的设置界面找到系统设置选项,这里是第三个选项:
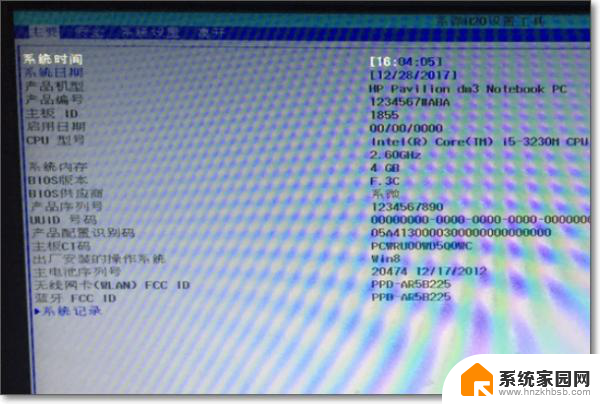
5、然后在系统设置的界面下边找到启动选项,在启动选项的前面会有个小三角,
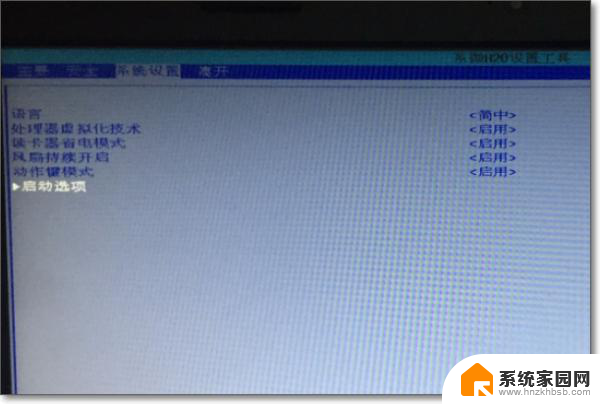
这说明此选项会有子选项,选中后按回车键enter。
6、然后就会弹出很多关于启动选项的设置选项,在下边会有两个开机顺序的选择,
这里要用uefi模式就选择这个,一般旧的笔记本就会传统模式的就可以了,
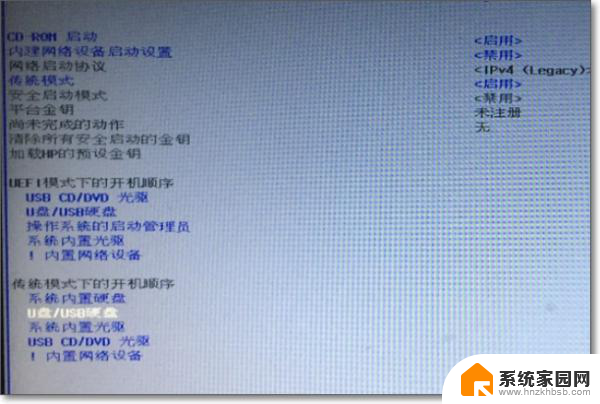
选择u盘/usb硬盘选项,然后按键盘上的f6键,这里f6是向上调节的意思,把选项调节到第一位。
7、设置完成后就按快捷键f10,意思是保存并退出,这是所有bios设置通用的功能按键,
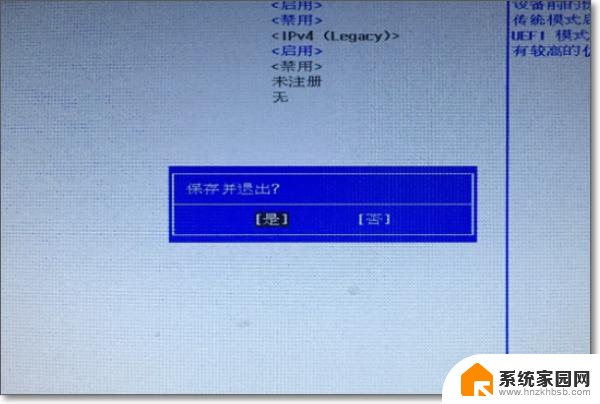
在弹出的提示窗口选择是就可以了。
8、然后电脑就自动重启,自动进入到u盘的启动了,
在启动的界面选择u盘里边的系统选项,然后一路启动就进入了U盘的系统了。
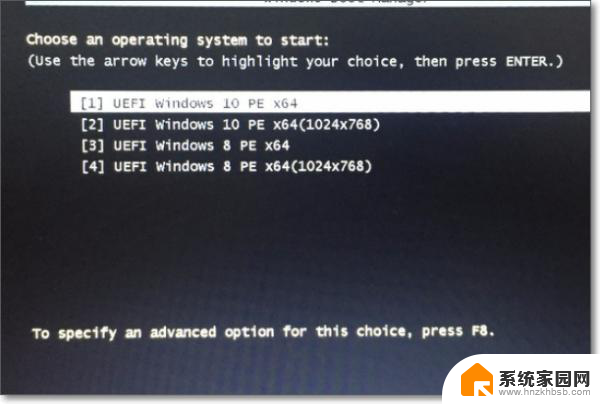
9、完成。
U盘启动盘制作
一、前期准备工作:
1、8GB以上的U盘一个
2、点击链接下载:U盘启动盘制作
二、U盘启动盘制作步骤
1、插入U盘,运行安装下载好的U盘制作工具,如下图:
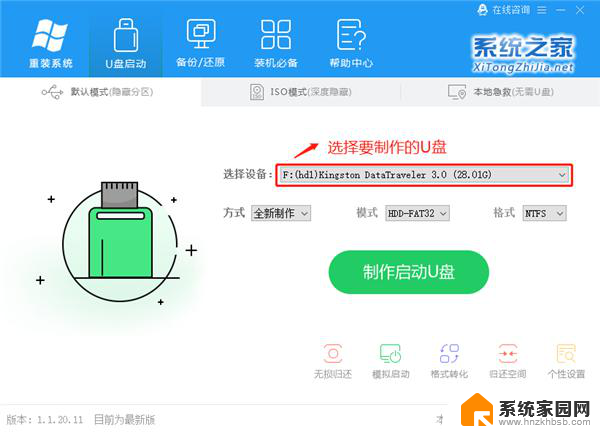
2、点击制作启动U盘之后,弹出提示信息框,询问在操作的时候会将U盘上的所有数据全部清除,有重要数据的请在操作前备份。继续一键制作USB启动盘点击确定,退出点击取消,在这里选择点击确定,如下图:
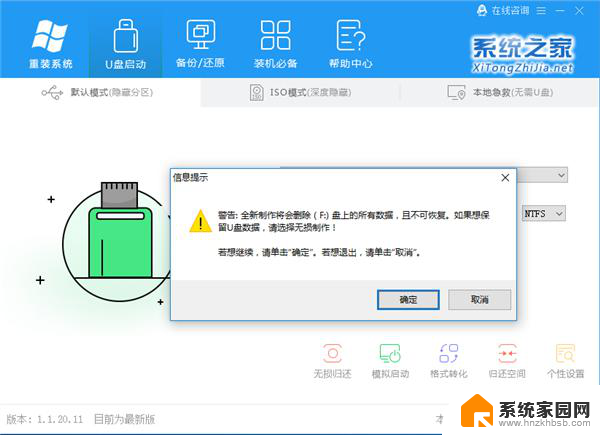
3、点击确定后,U盘启动制作工具需要下载一些组件到U盘上才能正常运行,等待,如下图:
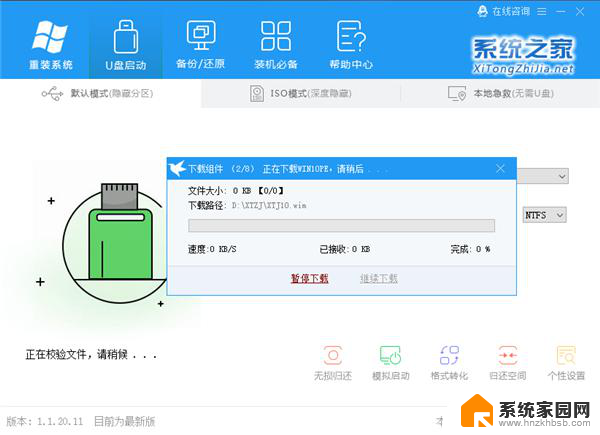
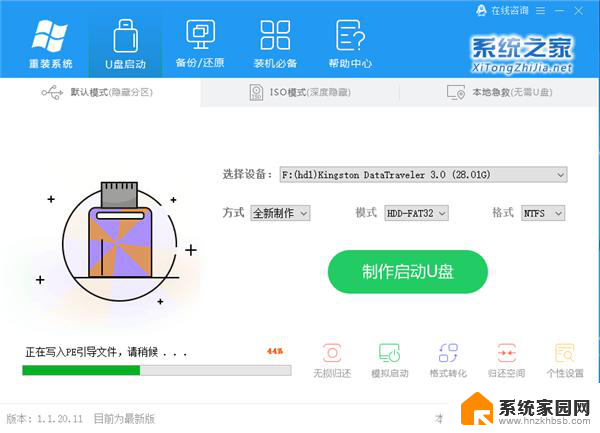
4、弹出提示信息,制作启动u盘完成(要用“电脑模拟器测试U盘的启动情况吗?”,点击确定!
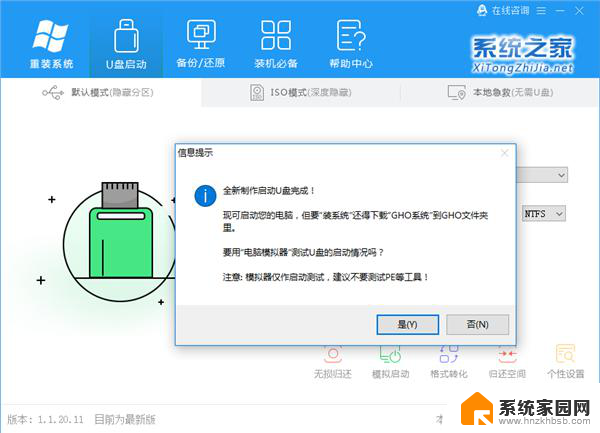
PS:制作完成,弹出:仅作U盘启动菜单测试,不建议测试PE等工具温馨提示,一般用户可以忽视!
到此我们的U盘启动盘已经制作完毕。
三、将U盘设置为优先启动项
制作好U盘启动盘后,将其插入电脑的USB接口,重启电脑。这里大家要注意:将U盘设置为启动项有两种方式,一种是利用U盘启动快捷键,而另一种则是针对没有U盘启动快捷键所使用的。
方法一:
查询该电脑机型的U盘启动快捷键,重启出现开机画面后按下此键。进入优先启动项设置界面,通过“↑↓”键选择U盘选项后回车进入winpe界面,注意:带有“USB”字样的选项即为U盘,但不同电脑显示的可能不同。
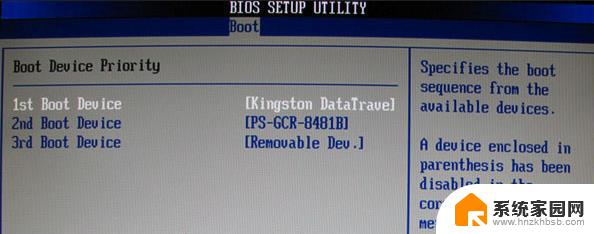
方法二:
1、在开机时按下特定的热键进入BIOS设置。
笔记本方面,不同笔记本进入BIOS方式不一样,一般都是由主板决定的,某些特殊主板请看下图:
2、进入BIOS设置后,我们使用右方向键移动到“Boot”。接着使用“↑↓”键将光标移动到U盘的选项上,如上所说,不同的电脑显示U盘选项可能不同,这里用户要注意一下。

3、通过“+”键将U盘选项移动到第一位,然后按下F10保存退出。
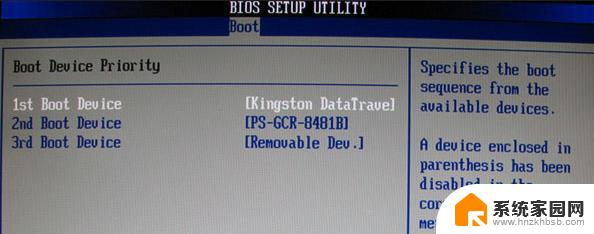
四、使用U盘启动盘安装系统
1、电脑重新开机之后会出现下面这个界面,先选择“01”选项。
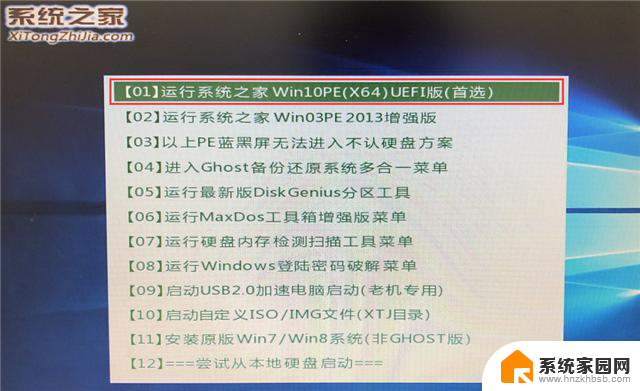
2、进入PE界面,点击“一键重装系统”
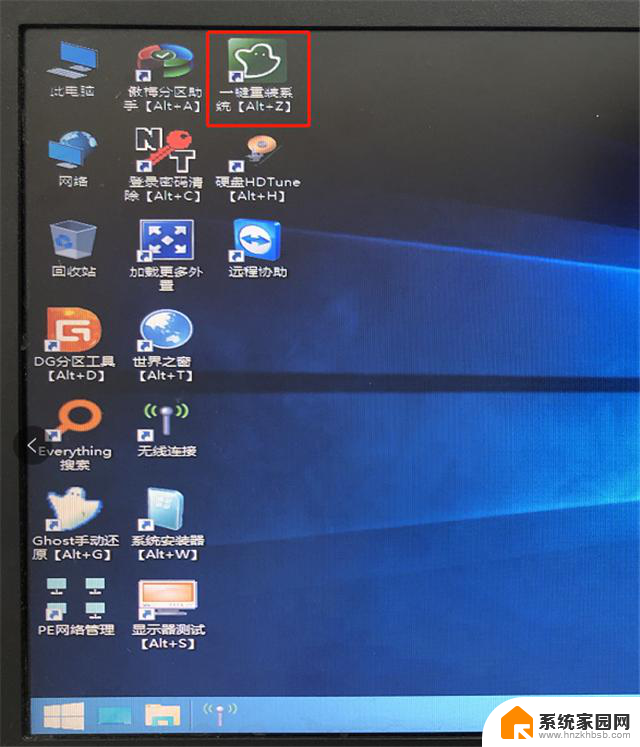
点击之后会出现这个界面。
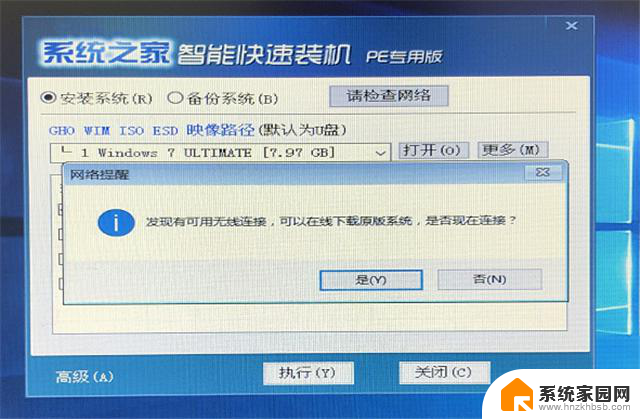
3、如果U盘里面有系统映像可以点击“否”,进行下一步操作,确保映像的路径和要安装的盘符正确,点击“执行”。
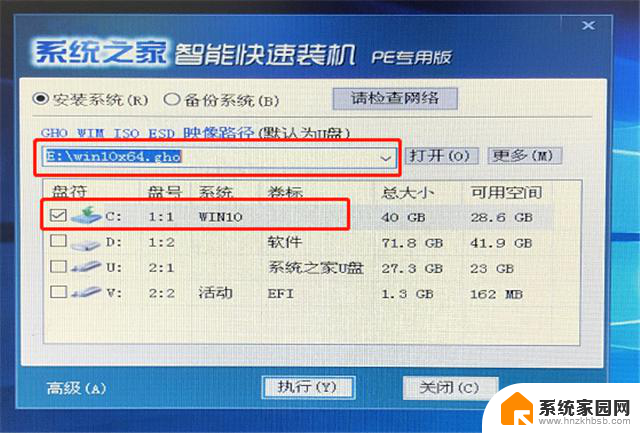
4、不做修改继续点击“执行”,之后的事情就交给机器了。
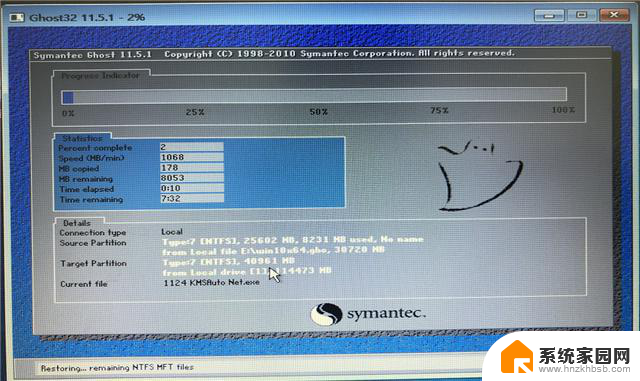
5、如果U盘里没有映像文件的话,在点击“一键重装系统”之后可以选择“是”进行联网。
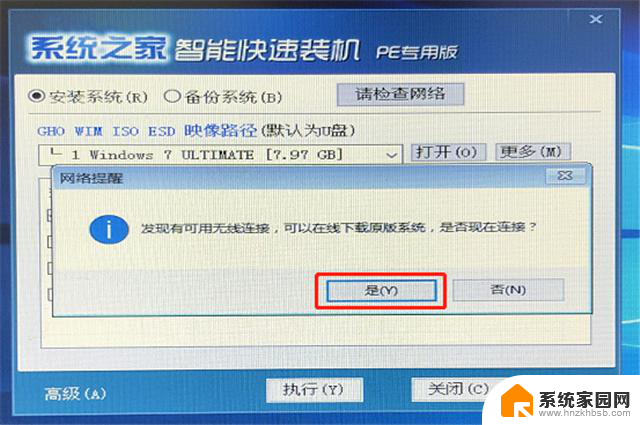
6、点击下载你想安装的系统,里面有官方原版和经过优化过的系统可供您选择。
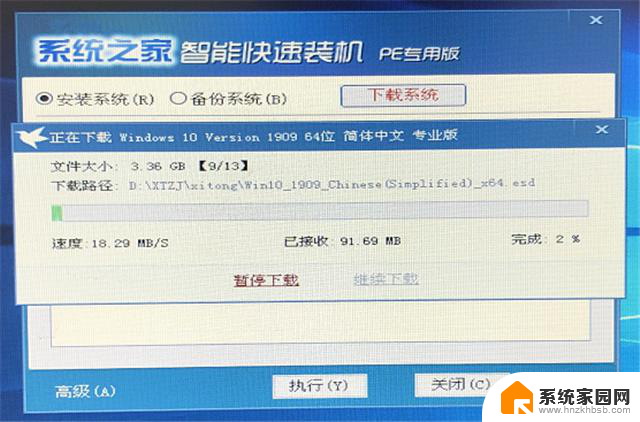
以上就是惠普电脑进入bios方法u盘启动的全部内容,如果你遇到同样的情况,请参照我的方法来处理,希望对大家有所帮助。
惠普电脑进入bios方法u盘启动 HP惠普笔记本如何进入BIOS设置U盘启动装系统方法相关教程
- 惠普台式机进入u盘启动 惠普台式机U盘启动设置教程
- 电脑启动怎么进入bios设置 Win10如何进入BIOS设置界面
- 联想笔记本重装系统u盘启动教程 联想笔记本如何启动u盘重装系统
- 联想选择u盘启动怎么设置 U盘启动设置方法在不同BIOS版本下的差异
- u盘安装系统后 拔掉u盘 进不去 U盘装完系统后无法自启动系统
- 光驱启动bios设置方法 如何在BIOS中设置光驱为第一启动项
- hp电脑忘了开机密码怎么进入安全模式 惠普电脑win10如何进入安全模式
- windows10如何设置光盘启动 windows10光盘启动系统设置方法
- u盘重装win10系统步骤不能启动 win10u盘启动不了怎么办解决方法
- 机械革命进入bios界面 机械革命笔记本怎么进入BIOS设置界面
- 迈入计算加速新时代 第二代AMD Versal Premium系列上新,助力您的计算体验提速
- 如何查看电脑显卡型号及性能信息的方法,详细教程揭秘
- 微软“Microsoft自动填充Chrome扩展”插件12月14日停用,用户需寻找替代方案
- CPU厂商的新一轮较量来了!AMD、英特尔谁将称雄?
- 微软发布Windows 11 2024更新,新型Copilot AI PC功能亮相,助力用户提升工作效率
- CPU选购全攻略:世代差异、核心架构、线程数、超频技巧一网打尽!
微软资讯推荐
- 1 如何查看电脑显卡型号及性能信息的方法,详细教程揭秘
- 2 CPU厂商的新一轮较量来了!AMD、英特尔谁将称雄?
- 3 英伟达发布NVIDIA app正式版 带来统一GPU设置软件,让你轻松管理显卡设置
- 4 详细指南:如何在Windows系统中进行激活– 一步步教你激活Windows系统
- 5 国产显卡摩尔线程筹备上市,国产显卡即将登陆市场
- 6 详细步骤教你如何在Win7系统中进行重装,轻松搞定系统重装
- 7 微软停服后,Linux对俄罗斯“动手”,国产系统关键一战即将开启
- 8 英伟达RTX50系列显卡提前发布,游戏体验将迎来重大提升
- 9 微软网页版和Win11新版Outlook可固定收藏夹功能本月开测
- 10 双11国补优惠力度大,AMD锐龙HX旗舰游戏本5800元起
win10系统推荐
系统教程推荐
- 1 windows defender删除文件恢复 被Windows Defender删除的文件怎么找回
- 2 连接电脑的蓝牙耳机吗 win10电脑连接蓝牙耳机设置
- 3 笔记本电脑屏幕锁可以解开吗 电脑锁屏的快捷键是什么
- 4 ie9如何设置兼容模式 IE9兼容性视图的使用方法
- 5 win11磁盘格式化失败 硬盘无法格式化怎么修复
- 6 word文档打开乱码怎么解决 word文档打开显示乱码怎么办
- 7 惠普m1136打印机驱动无法安装 hp m1136打印机无法安装win10驱动解决方法
- 8 笔记本怎么连网线上网win10 笔记本电脑有线网连接教程
- 9 微信怎么语音没有声音 微信语音播放无声音怎么恢复
- 10 windows查看激活时间 win10系统激活时间怎么看