win11系统如何手动设置ip WIN11系统手动设置IP地址方法
更新时间:2024-08-07 17:30:51作者:hnzkhbsb
在WIN11系统中,手动设置IP地址是非常常见的操作,通过手动设置IP地址,用户可以更灵活地管理网络连接和确保网络安全性。设置IP地址可以帮助用户更好地控制网络流量和提高网络性能。在WIN11系统中,设置IP地址的方法也非常简单,只需几步即可完成。接下来我们将详细介绍WIN11系统手动设置IP地址的方法,帮助用户更好地进行网络设置。
操作方法:
1.在电脑桌面中,点击【开始】按钮。
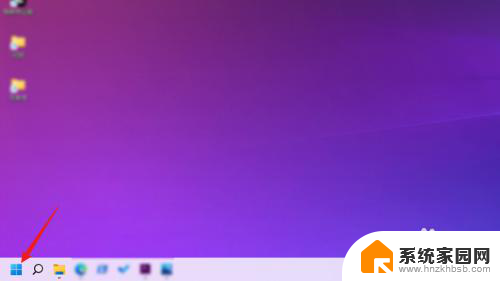
2.在【开始】页面中,点击【设置】。
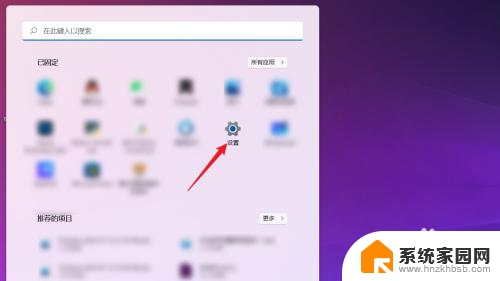
3.在【设置】页面中,点击【网络和Internet】。
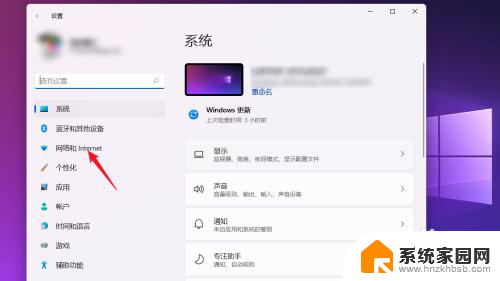
4.在【网络和Internet】页面中,点击【WLAN】。
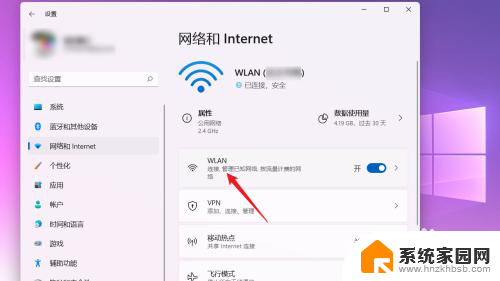
5.在【网络和Internet>WLAN】页面中,点击【硬件属性】。
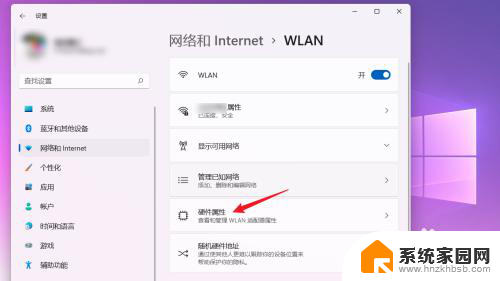
6.接着点击【IP分配】右侧的【编辑】。
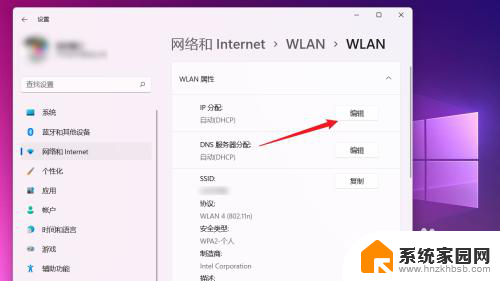
7.在弹出的【编辑IP设置】对话框中,点击当前IP设置并在弹出的下拉列表中选择【手动】。
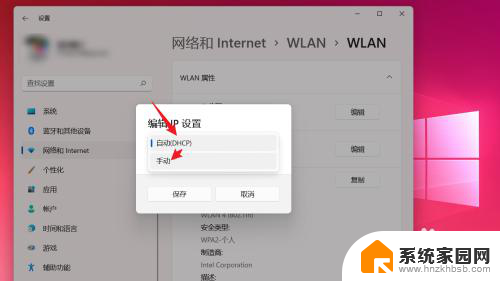
8.接着将【IPv4】下的开关按钮打开。
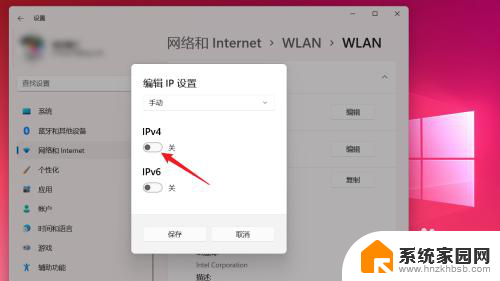
9.最后,手动输入IP地址信息,并点击【保存】即可。
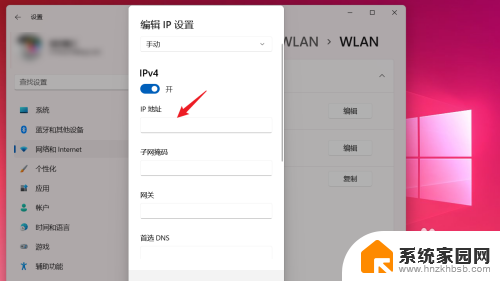
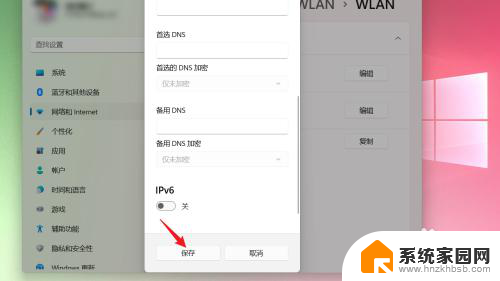
以上便是如何手动设置Win11系统的IP地址的全部内容,如果对此不太了解的用户可以按照以上小编的方法进行操作,希望对大家有所帮助。
win11系统如何手动设置ip WIN11系统手动设置IP地址方法相关教程
- win10系统如何看ip地址 win10怎么查看本机ip地址
- windows10如何设置光盘启动 windows10光盘启动系统设置方法
- 一台电脑设置2个不同网段ip 实现双IP地址配置的方法
- 路由器重新设置怎么设置 路由器设置如何更改IP地址
- 怎么固定电脑的ip地址 win10怎样将电脑IP地址设置为固定IP地址
- ip地址和mac地址怎么查看 win10网络连接设置中如何查看自己的IP和mac地址
- win10系统如何设置关机不自动开机 Win10系统关闭自动开机的方法
- win10宽带自动连接 Win10系统下设置开机自动连接宽带的方法
- win11系统录制帧数 win11系统录制视频的帧率设置方法
- 惠普电脑进入bios方法u盘启动 HP惠普笔记本如何进入BIOS设置U盘启动装系统方法
- 迈入计算加速新时代 第二代AMD Versal Premium系列上新,助力您的计算体验提速
- 如何查看电脑显卡型号及性能信息的方法,详细教程揭秘
- 微软“Microsoft自动填充Chrome扩展”插件12月14日停用,用户需寻找替代方案
- CPU厂商的新一轮较量来了!AMD、英特尔谁将称雄?
- 微软发布Windows 11 2024更新,新型Copilot AI PC功能亮相,助力用户提升工作效率
- CPU选购全攻略:世代差异、核心架构、线程数、超频技巧一网打尽!
微软资讯推荐
- 1 如何查看电脑显卡型号及性能信息的方法,详细教程揭秘
- 2 CPU厂商的新一轮较量来了!AMD、英特尔谁将称雄?
- 3 英伟达发布NVIDIA app正式版 带来统一GPU设置软件,让你轻松管理显卡设置
- 4 详细指南:如何在Windows系统中进行激活– 一步步教你激活Windows系统
- 5 国产显卡摩尔线程筹备上市,国产显卡即将登陆市场
- 6 详细步骤教你如何在Win7系统中进行重装,轻松搞定系统重装
- 7 微软停服后,Linux对俄罗斯“动手”,国产系统关键一战即将开启
- 8 英伟达RTX50系列显卡提前发布,游戏体验将迎来重大提升
- 9 微软网页版和Win11新版Outlook可固定收藏夹功能本月开测
- 10 双11国补优惠力度大,AMD锐龙HX旗舰游戏本5800元起
win10系统推荐
系统教程推荐
- 1 windows defender删除文件恢复 被Windows Defender删除的文件怎么找回
- 2 连接电脑的蓝牙耳机吗 win10电脑连接蓝牙耳机设置
- 3 笔记本电脑屏幕锁可以解开吗 电脑锁屏的快捷键是什么
- 4 ie9如何设置兼容模式 IE9兼容性视图的使用方法
- 5 win11磁盘格式化失败 硬盘无法格式化怎么修复
- 6 word文档打开乱码怎么解决 word文档打开显示乱码怎么办
- 7 惠普m1136打印机驱动无法安装 hp m1136打印机无法安装win10驱动解决方法
- 8 笔记本怎么连网线上网win10 笔记本电脑有线网连接教程
- 9 微信怎么语音没有声音 微信语音播放无声音怎么恢复
- 10 windows查看激活时间 win10系统激活时间怎么看