办公室电脑怎么共享文件 办公室电脑共享文件夹设置步骤
更新时间:2023-10-11 17:28:50作者:hnzkhbsb
办公室电脑怎么共享文件,在现代办公室中,共享文件是提高工作效率和协作能力的关键,办公室电脑共享文件夹的设置步骤是实现这一目标的重要环节。通过共享文件夹,团队成员可以方便地访问、编辑和共享文件,减少了传统的文件传输和管理方式所带来的麻烦和时间浪费。许多人对于如何在办公室电脑上实现文件共享感到困惑。本文将介绍一些简单的步骤,帮助您轻松地在办公室电脑上设置共享文件夹,提升团队协作效率。
具体方法:
1.记下自己的电脑名称,具体参看和修改自己电脑名称的方法。可以查看后面的参考资料

2.在电脑上面新建一个文件夹,最好在D盘或者E盘这样的系统盘内新建立一个文件夹。这样方便不占用系统盘空间。
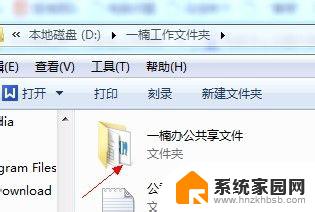
3.鼠标放在建立好的共享文件夹上面,单击右键选择“属性”
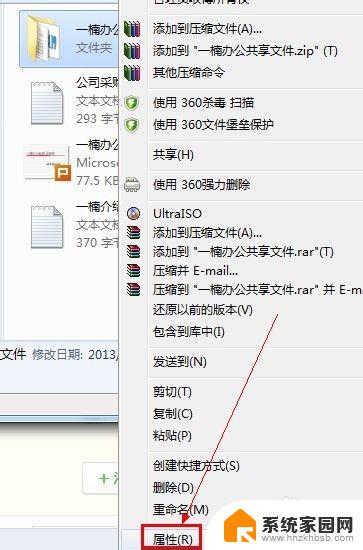
4.然后在出现的窗口中选择“共享”
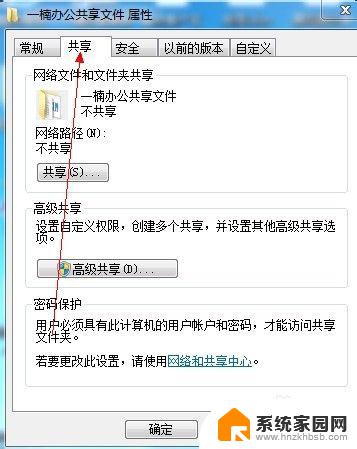
5.再选中共享或者高级共享,这里以高级共享为例子,高级共享可以设置自定义权限
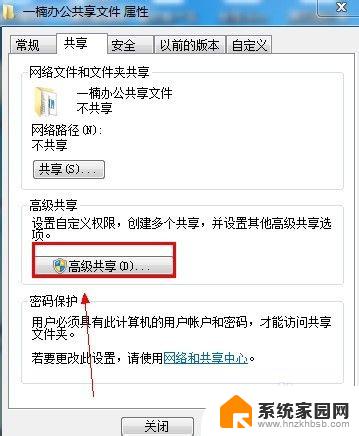
6.选中后在出现的窗口中设置共享文件名,注释等。先点击应用,然后再点击“确定”
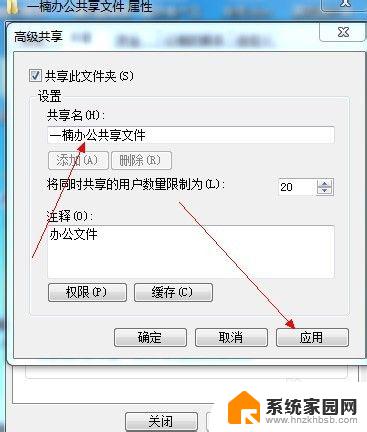
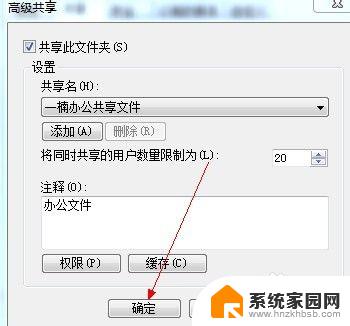
7.即可共享成功,我们打开电脑——网络即可看到刚才共享的文件
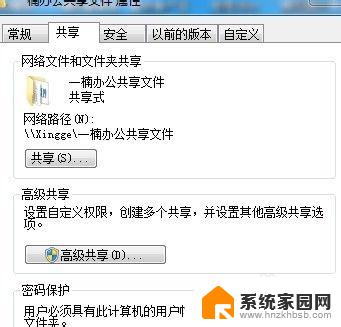
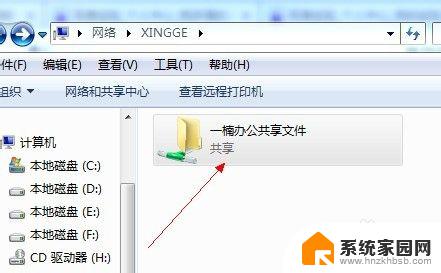
以上就是办公室电脑如何共享文件的所有内容,如果您遇到了相同的问题,请参照小编的方法进行处理,希望这对您有所帮助。
办公室电脑怎么共享文件 办公室电脑共享文件夹设置步骤相关教程
- 办公室win10新电脑怎么连接共享打印机 win10连接其他电脑共享打印机步骤
- 共享文件夹怎么设置win7 win7共享文件夹密码保护设置
- 金山共享文档怎么建立 金山文档共享文件夹创建步骤
- win10可以共享文件夹吗 win10系统怎样设置文件夹共享权限
- 办公室共享打印机无法打印 Win11添加不了局域网打印机怎么办
- uos共享windows文件 UOS怎样实现文件夹共享功能
- win10怎么给win7共享文件 win10无法连接到win7电脑共享文件怎么办
- win11家庭中文版 设置打印机共享 Windows11家庭版共享打印机步骤
- win11添加网络文件夹 Win11如何将网络共享文件夹添加到此电脑中的步骤
- win10共享了文件夹,但是其他电脑不能访问 Win10共享文件无权限
- AMD 锐龙9 9950X3D网游实测千帧达成!英特尔望帧兴叹 - 网游千帧实测数据曝光
- 七彩虹iGame RTX 5080 Ultra显卡装机测试:性能和颜值双丰收
- 微软CEO纳德拉:公司30%代码由AI编写,掀起编程革命
- NVIDIA新驱动修复41个Bug!RTX 50花式黑屏、RTX 40没人管,问题得到解决
- 技嘉RTX 5060显卡采用更短小PCB设计,配备×8 PCIe金手指
- 摩根士丹利略微下调微软的增长预期,市场对微软的未来表现持谨慎态度
微软资讯推荐
- 1 NVIDIA新驱动修复41个Bug!RTX 50花式黑屏、RTX 40没人管,问题得到解决
- 2 win7文件夹加密软件之易捷文件夹加密软件——您的文件安全保护利器
- 3 Nvidia将在美国量产AI超级计算机,助力人工智能领域创新发展
- 4 英伟达RTX 5060系列显卡发布:性能和价格揭秘
- 5 Windows搜索神器Everything,秒杀自带搜索,快速定位文件,秒搜不必等
- 6 国产CPU竞速信创,对数码科技行业是好生意?
- 7 如何查看电脑显卡型号及性能信息的方法,详细教程揭秘
- 8 CPU厂商的新一轮较量来了!AMD、英特尔谁将称雄?
- 9 英伟达发布NVIDIA app正式版 带来统一GPU设置软件,让你轻松管理显卡设置
- 10 详细指南:如何在Windows系统中进行激活– 一步步教你激活Windows系统
win10系统推荐
系统教程推荐