win11默认应用列表里失效应用 Win11默认应用程序丢失的原因
Win11默认应用程序丢失可能是由于系统升级、软件冲突或者操作失误等多种原因所导致,当用户在使用Win11系统时发现默认应用程序丢失时,可以尝试重新安装或更新相关软件,或者通过系统设置中的默认应用程序选项进行调整。保持系统和软件的及时更新,同时注意操作规范,可以有效避免默认应用程序丢失的情况发生。
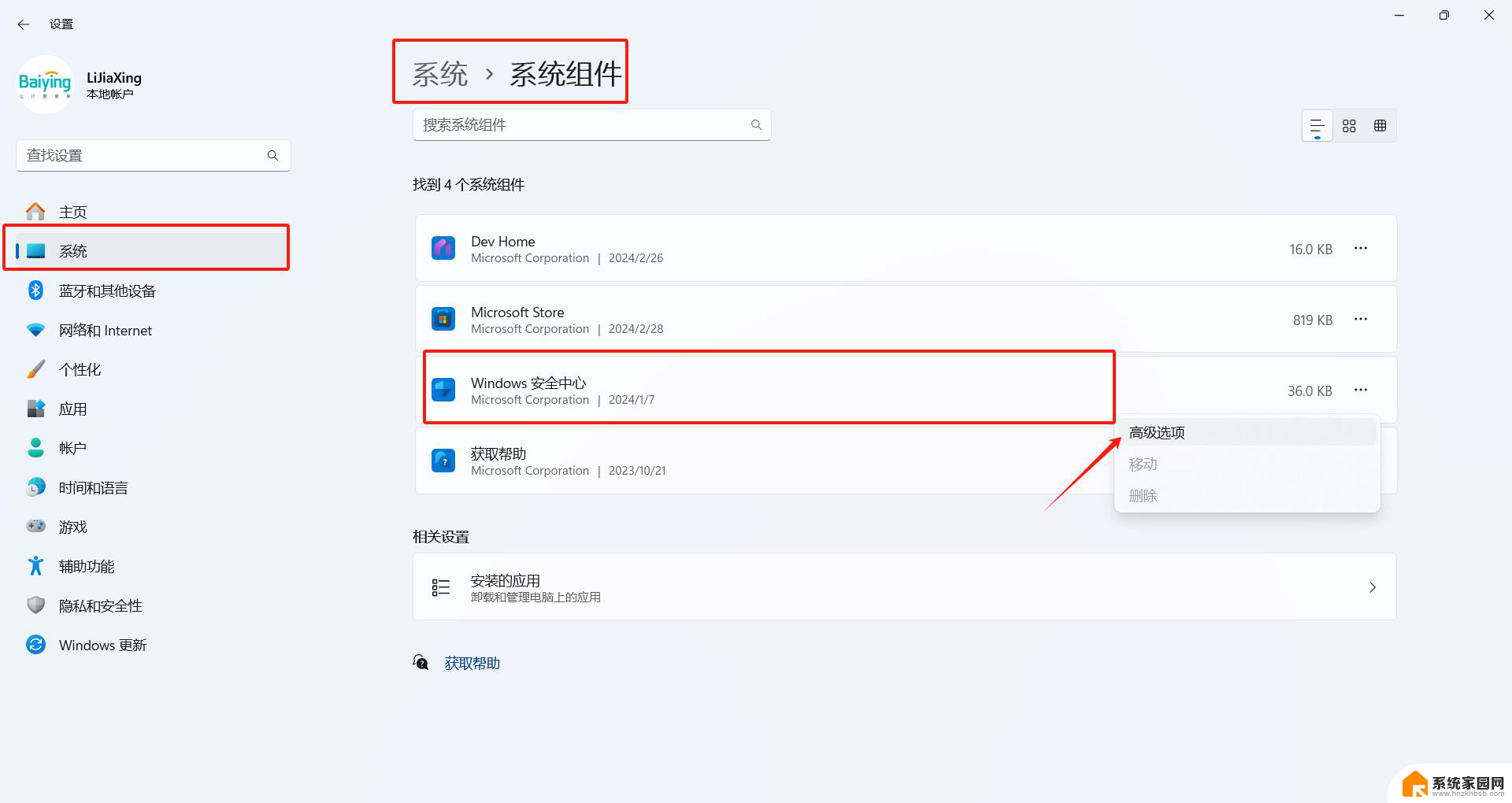
但是,如果你的Windows设备缺少这些默认应用程序怎么办?别担心--这是个很容易解决的问题。本指南将告诉你如何修复Windows11上丢失的默认应用程序。
什么原因导致Win11的默认应用程序丢失?
默认应用程序丢失有几个可能的原因,但它通常发生在你安装了最近更新的版本。当你从一个较旧的操作系统升级到一个较新的操作系统时,也可能出现这个问题。此外,一些默认的应用程序可能由于Windows设备的错误而丢失。
一、重新安装缺失的应用程序
如果默认应用程序丢失,首先要做的是检查它们是否仍然安装在你的电脑上。为此,打开 “开始 ”菜单,按名称搜索该应用程序。如果它没有列在搜索结果中,那么它就没有安装,你需要安装它。
如果该应用出现在搜索结果中,但无法访问。其文件可能是损坏的,有问题的,或包含一个关键缺陷,使其无法工作。在这种情况下,你将需要卸载该应用,并从商店应用中重新安装。请按照以下步骤进行操作:
1、按Win + X,从菜单列表中选择已安装的应用程序。
2、转到右边的窗格,找到你想删除的应用程序。
3、一旦你找到它,点击三个点并选择卸载选项。
4、如果出现确认弹窗,请再次点击卸载。
在你卸载了应用程序后,现在是时候让你打开微软商店的应用程序了。搜索你刚刚删除的应用程序,然后再次安装它,看看你现在是否能够打开它。
如果你的设备上的问题仍在发生,尝试用Windows PowerShell重新安装所有的默认应用程序。方法如下:
1、点击开始菜单并搜索 “PowerShell”。
2、从右边的窗格中选择以管理员身份运行。
3、当UAC出现在屏幕上时,点击是继续。
4、一旦你进入PowerShell窗口,输入以下命令:Get-AppXPackage | Foreach {Add-AppxPackage -DisableDevelopmentMode -Register “$($_.InstallLocation)AppXManifest.xml”。
5、按回车键,重新安装你的Windows电脑上的所有默认应用程序。
完成这项任务可能需要一些时间,所以请耐心等待。该过程完成后,重新启动计算机以恢复默认应用程序。
二、运行Windows商店应用程序故障排除程序
如果你的默认应用程序没有出现在Windows11上的问题,你可以尝试运行Windows Store应用程序故障排除程序。这个工具可以帮助解决应用程序不能正常工作或丢失文件的问题。
要运行故障排除器,请遵循以下步骤:
1、打开系统设置。
2、从左边的窗格中,选择 “系统 ”标签。
3、在右侧窗格中单击 “故障排除”>“其他故障排除”。
4、接下来,向下滚动到Windows商店应用程序,并点击运行。
故障排除程序将扫描你的系统,查找任何问题,并尝试自动修复它们。如果它成功了,你可能会看到一条消息,说故障排除已成功完成。
三、运行系统文件检查器和DISM扫描
Windows上的系统文件可能有问题,导致默认应用程序无法工作。对于这种情况,你应该运行系统文件检查器和部署镜像服务和管理(DISM)扫描。系统文件检查器是一个实用工具,可以检查损坏或丢失的系统文件并修复它们。
要使用这个工具,请遵循以下步骤:
按Win + R键,打开 “运行 ”命令对话框。
在搜索框中,输入 “cmd”,然后按Ctrl + Shift + Enter。
一旦出现UAC,点击是,以管理员权限打开命令提示符。
4、在命令提示符窗口中,输入以下命令并按回车键:sfc /scannow
5、扫描可能需要一些时间来完成,所以要有耐心。
一旦完成,重新启动你的计算机,看看你是否可以访问默认的应用程序。如果你仍然有这个问题,你应该运行部署图像服务和管理命令行工具来修复任何损坏的系统图像。遵循这些步骤:
1、如上所述,以管理员身份启动命令提示符。
2、当命令提示符窗口出现时,输入以下命令并按回车键:Dism.exe /online /cleanup-image /restorehealth
3、这一过程可能需要一些时间来完成。
在执行DISM命令后,重新启动你的计算机,看看是否能解决这个问题。如果问题仍然存在,继续进行下一步。
四、修复丢失的应用程序
如果你注意到你的设备上有一个或两个Windows应用程序丢失,你可以尝试修复这些应用程序。之后,重新启动你的电脑,检查你现在是否可以访问它们。
五、执行一次清洁启动
如果你在安装后遇到这个问题,很可能是一个新的构建导致的问题。在这种情况下,你需要进行一次清洁启动,并检查它是否正常。为了继续进行,请遵循以下步骤:
1、点击 “开始 ”并搜索 “系统配置”。
2、从列表的顶部选择结果。
3、在 “系统配置 ”窗口的 “常规 ”选项卡上,选中 “选择性启动”。
4、取消对 “加载启动项 ”的勾选。
5、现在转到服务选项卡。
6、选择隐藏所有微软服务,然后点击禁用所有。
7、点击 “应用 ”按钮
8、转到 “启动 ”选项卡,点击 “打开任务管理器”。
9、在 “启动 ”选项卡中,右键单击每个服务并禁用它。
10、关闭任务管理器窗口,返回到系统配置。
11、点击 “确定 ”来保存这些更改。
在你完成上述步骤后,重新启动你的电脑,检查问题是否已经解决。
你的默认应用程序现在在Windows11中再次可用
如果你发现你的Windows11电脑中缺少默认应用程序功能,你可以使用上面的信息来解决这个问题。在大多数情况下,重新安装丢失的应用程序将起到作用。但是,如果这些解决方案都不起作用,你可能不得不恢复你的系统。
以上就是win11默认应用列表里无法使用的应用的全部内容,如果遇到这种情况,你可以按照以上操作进行解决,非常简单快速。
win11默认应用列表里失效应用 Win11默认应用程序丢失的原因相关教程
- 怎样把应用程序图标放到桌面上 添加应用到桌面的方法
- win11 默认输入法 Win11如何设置中文输入法为默认
- win10以太网默认网关不可用怎么修复 Win10默认网关不可用怎么办
- 我们无法启动你的程序请尝试重新启动它win11 Win11无法执行exe应用程序怎么办
- win10更改耳机默认设置 Win10/Win11 22H2耳机默认音量设置方法
- filco键盘windows键没用 win键失效的原因及解决方法
- win11怎样禁止应用自启 怎样在Windows11中禁止应用开机自启动
- win10电脑开机默认普通用户 win10开机登录界面如何切换用户
- win11打印机在哪里设置 Win11设置默认打印机的步骤
- win10关闭开始菜单 关闭Win10系统开始菜单应用列表步骤
- NVIDIA新驱动修复41个Bug!RTX 50花式黑屏、RTX 40没人管,问题得到解决
- 技嘉RTX 5060显卡采用更短小PCB设计,配备×8 PCIe金手指
- 摩根士丹利略微下调微软的增长预期,市场对微软的未来表现持谨慎态度
- win7文件夹加密软件之易捷文件夹加密软件——您的文件安全保护利器
- 耕升推出GeForce RTX 5060系列显卡:游戏加速MAX效果超强
- 英伟达对华特供版AI芯片遭遇出口管制,中国芯片制造业面临挑战
微软资讯推荐
- 1 NVIDIA新驱动修复41个Bug!RTX 50花式黑屏、RTX 40没人管,问题得到解决
- 2 win7文件夹加密软件之易捷文件夹加密软件——您的文件安全保护利器
- 3 Nvidia将在美国量产AI超级计算机,助力人工智能领域创新发展
- 4 英伟达RTX 5060系列显卡发布:性能和价格揭秘
- 5 Windows搜索神器Everything,秒杀自带搜索,快速定位文件,秒搜不必等
- 6 国产CPU竞速信创,对数码科技行业是好生意?
- 7 如何查看电脑显卡型号及性能信息的方法,详细教程揭秘
- 8 CPU厂商的新一轮较量来了!AMD、英特尔谁将称雄?
- 9 英伟达发布NVIDIA app正式版 带来统一GPU设置软件,让你轻松管理显卡设置
- 10 详细指南:如何在Windows系统中进行激活– 一步步教你激活Windows系统
win10系统推荐
系统教程推荐