谷歌浏览器清缓存 如何清除Chrome浏览器缓存
更新时间:2024-09-25 17:25:42作者:hnzkhbsb
谷歌浏览器是一款功能强大的网络浏览器,但在长时间使用后会积累大量缓存文件,影响浏览速度和性能,为了保持浏览器的流畅运行,我们需要定期清除Chrome浏览器的缓存文件。下面我们来看看如何清除Chrome浏览器的缓存。
具体方法:
1.首先我们需要打开谷歌浏览器。
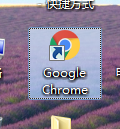
2.打开后在谷歌浏览器的右上角找到三个小圆点的设置菜单。
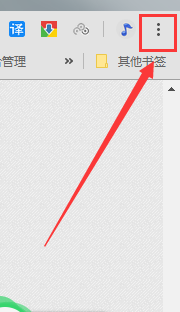
3.进入到设置菜单后我们把鼠标放在更多工具按钮上,然后在选择清理清理缓存数据。
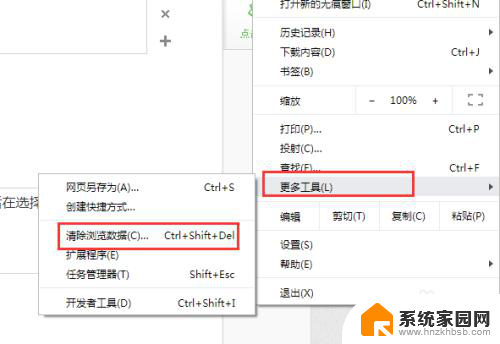
4.进入到清除缓存数据界面后我们可以选择需要清理的时间段,cookie。包括缓存的图片和文件。
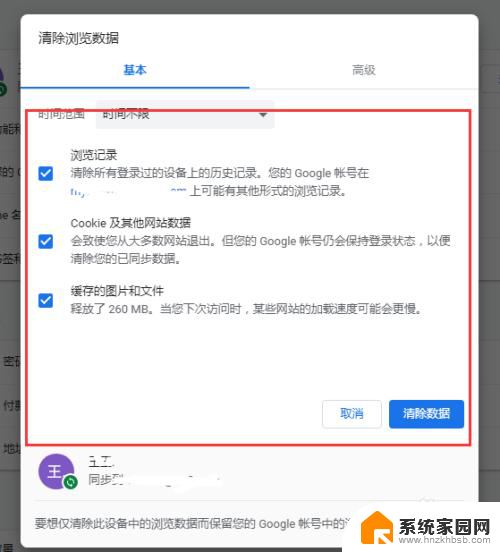
5.如果是需要清楚托管的应用数据或者是其他的那么点击旁边的高级选项。
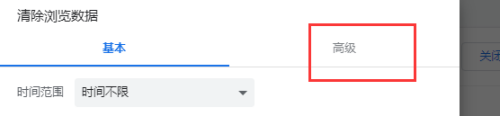
6.在高级选项界面里我们可以选择清除cookie。自动填充表单。密码和登录的数据,下载记录和浏览记录等等这些都是可以清除的。
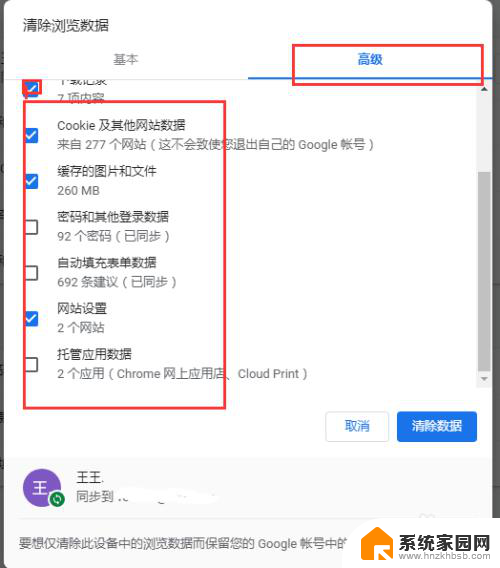
7.小技巧:在谷歌浏览器的界面上我们按键盘上面的Ctrl+shift+del能够快速的打开清除缓存的对话框。

以上就是解决谷歌浏览器清缓存的全部内容,如果你遇到了相同的问题,可以参考本文中介绍的步骤来修复,希望这对你有所帮助。
谷歌浏览器清缓存 如何清除Chrome浏览器缓存相关教程
- 谷歌浏览器被篡改为hao123,浏览器怎么办 如何恢复谷歌浏览器首页被hao123篡改
- 清除电脑缓存快捷键 如何快速清理电脑缓存
- win11将谷歌设置为默认浏览器 设置谷歌浏览器为电脑默认浏览器步骤
- 谷歌游览器无法访问 解决谷歌浏览器无法访问网站的方法
- excel缓存文件清理 Excel缓存文件删除方法
- windows缓存文件在哪里 如何清理Windows缓存文件
- 苹果12在哪里清理缓存和垃圾 iPhone12清理缓存和垃圾的步骤
- chrome页面无响应弹窗 如何在谷歌Chrome浏览器中开启弹出窗口功能
- 谷歌如何删除hao123导航强制主页 怎样去掉谷歌浏览器的 hao123 导航页面
- chrome只能打开收藏网页 谷歌浏览器如何在新标签中打开收藏夹网址
- NVIDIA新驱动修复41个Bug!RTX 50花式黑屏、RTX 40没人管,问题得到解决
- 技嘉RTX 5060显卡采用更短小PCB设计,配备×8 PCIe金手指
- 摩根士丹利略微下调微软的增长预期,市场对微软的未来表现持谨慎态度
- win7文件夹加密软件之易捷文件夹加密软件——您的文件安全保护利器
- 耕升推出GeForce RTX 5060系列显卡:游戏加速MAX效果超强
- 英伟达对华特供版AI芯片遭遇出口管制,中国芯片制造业面临挑战
微软资讯推荐
- 1 NVIDIA新驱动修复41个Bug!RTX 50花式黑屏、RTX 40没人管,问题得到解决
- 2 win7文件夹加密软件之易捷文件夹加密软件——您的文件安全保护利器
- 3 Nvidia将在美国量产AI超级计算机,助力人工智能领域创新发展
- 4 英伟达RTX 5060系列显卡发布:性能和价格揭秘
- 5 Windows搜索神器Everything,秒杀自带搜索,快速定位文件,秒搜不必等
- 6 国产CPU竞速信创,对数码科技行业是好生意?
- 7 如何查看电脑显卡型号及性能信息的方法,详细教程揭秘
- 8 CPU厂商的新一轮较量来了!AMD、英特尔谁将称雄?
- 9 英伟达发布NVIDIA app正式版 带来统一GPU设置软件,让你轻松管理显卡设置
- 10 详细指南:如何在Windows系统中进行激活– 一步步教你激活Windows系统
win10系统推荐
系统教程推荐