win10文件搜索怎么自动跳转 Win10系统搜索功能怎么排除某些文件夹
更新时间:2024-05-01 17:20:54作者:hnzkhbsb
Win10系统的文件搜索功能非常强大,能够帮助用户快速找到他们需要的文件,有时候我们并不希望搜索结果包含某些文件夹,这时该怎么办呢?在Win10系统中,我们可以通过设置排除某些文件夹来实现自动跳转和精确搜索。接下来我们将介绍如何在Win10系统中设置文件搜索功能,以便更加高效地管理和查找文件。
具体步骤:
1. 1.首先打开电脑,我们找到位于电脑桌面左下角的开始按钮,点击该按钮就可以进行下一步操作。
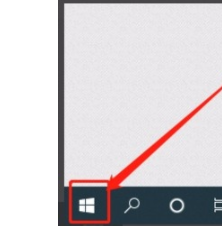
2. 2.接着在开始按钮上方会出现一个窗口,我们找到窗口左侧齿轮状的设置按钮。点击该按钮就可以进入到设置页面。
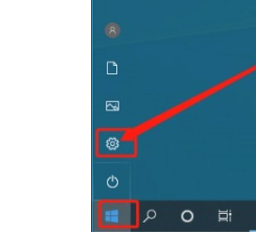
3. 3.进入到设置页面后,我们在页面上找到“搜索”选项,点击它就可以进入到搜索页面。
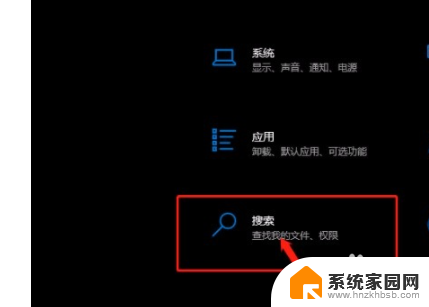
4. 4.在搜索页面中,我们在页面左侧找到“搜索Windows”选项。点击该选项,界面上会出现相应的操作选项。
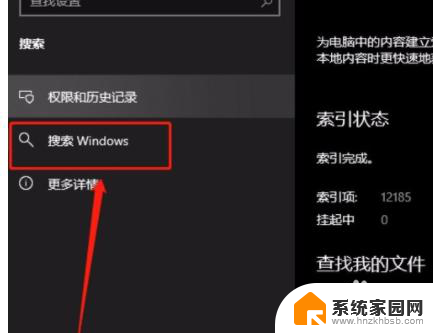
5. 5.接下来在页面上找到“添加要排除的文件夹”选项,点击该选项前面的加号图标按钮。就可以打开文件添加页面。
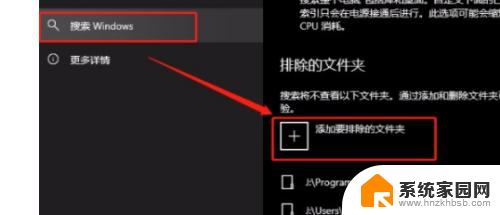
6. 6.随后在文件添加页面中,我们选中需要排除搜索的文件夹后,再点击窗口右下角的“选择文件夹”按钮就可以了。
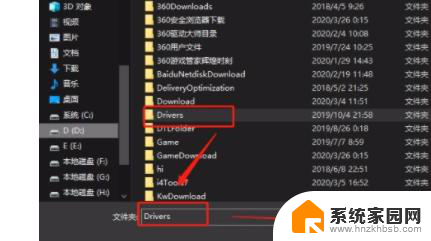
7. 7.完成以上所有步骤后,我们在排除的文件夹列表中就能查看到刚刚添加的排除文件夹了。
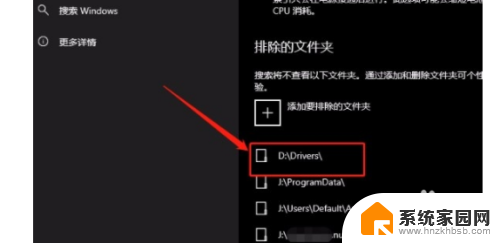
以上就是win10文件搜索怎么自动跳转的全部内容,还有不懂的用户可以根据小编的方法来操作,希望能帮助到大家。
win10文件搜索怎么自动跳转 Win10系统搜索功能怎么排除某些文件夹相关教程
- win10搜索含有关键字内容的文件搜索不到 Win10文件夹搜索功能不起作用怎么办解决方法
- win10怎么关闭我的电脑搜索功能 Win10如何关闭桌面搜索功能
- win10按时间搜索 Win10如何按日期范围搜索文件
- Windows搜索神器Everything,秒杀自带搜索,快速定位文件,秒搜不必等
- windows10打开搜索 Win10系统如何打开搜索功能
- win11的谷歌安全搜索怎样进入 Windows 11如何关闭安全搜索功能
- win10怎么关闭任务栏搜索框 Win10任务栏搜索框如何关闭
- win10 搜索栏怎么去掉 win10任务栏搜索框去掉方法
- 怎么清除百度搜索的历史记录 百度手机版怎么清除搜索历史记录
- 小米搜索栏怎么开启 小米手机如何在桌面显示搜索框
- NVIDIA新驱动修复41个Bug!RTX 50花式黑屏、RTX 40没人管,问题得到解决
- 技嘉RTX 5060显卡采用更短小PCB设计,配备×8 PCIe金手指
- 摩根士丹利略微下调微软的增长预期,市场对微软的未来表现持谨慎态度
- win7文件夹加密软件之易捷文件夹加密软件——您的文件安全保护利器
- 耕升推出GeForce RTX 5060系列显卡:游戏加速MAX效果超强
- 英伟达对华特供版AI芯片遭遇出口管制,中国芯片制造业面临挑战
微软资讯推荐
- 1 NVIDIA新驱动修复41个Bug!RTX 50花式黑屏、RTX 40没人管,问题得到解决
- 2 win7文件夹加密软件之易捷文件夹加密软件——您的文件安全保护利器
- 3 Nvidia将在美国量产AI超级计算机,助力人工智能领域创新发展
- 4 英伟达RTX 5060系列显卡发布:性能和价格揭秘
- 5 Windows搜索神器Everything,秒杀自带搜索,快速定位文件,秒搜不必等
- 6 国产CPU竞速信创,对数码科技行业是好生意?
- 7 如何查看电脑显卡型号及性能信息的方法,详细教程揭秘
- 8 CPU厂商的新一轮较量来了!AMD、英特尔谁将称雄?
- 9 英伟达发布NVIDIA app正式版 带来统一GPU设置软件,让你轻松管理显卡设置
- 10 详细指南:如何在Windows系统中进行激活– 一步步教你激活Windows系统
win10系统推荐
系统教程推荐