怎么卸载腾讯电脑管家 win11 腾讯电脑管家卸载方法
在使用电脑的过程中,有时候我们可能会需要卸载一些软件以释放更多的存储空间或提升系统性能,而腾讯电脑管家作为一款常见的安全软件,在某些情况下也需要被卸载。那么在Win11系统中,要如何卸载腾讯电脑管家呢?接下来我们来详细介绍一下腾讯电脑管家的卸载方法。
一、通过电脑管家卸载
1、在这方面,腾讯还是比较人性化的,可以通过自己的软件卸载自己。我们打开电脑管家,找到底部的【软件管理】。
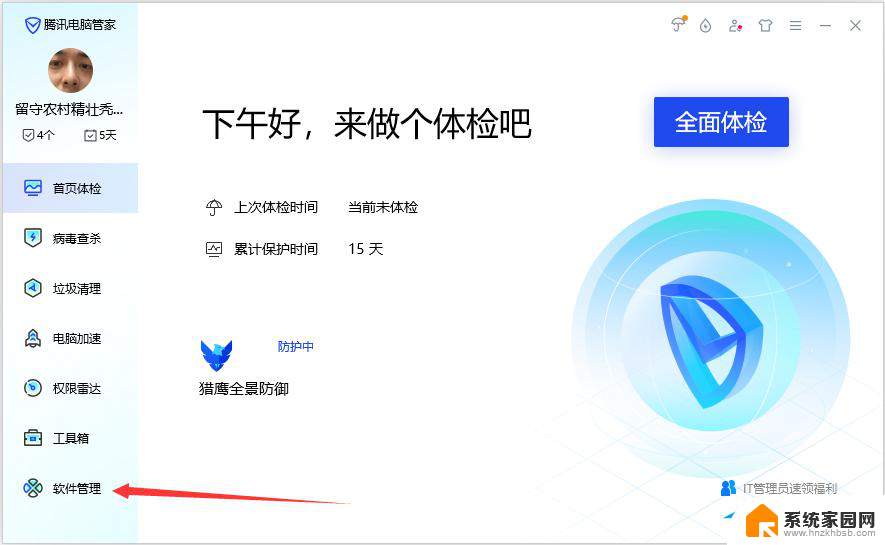
2、在软件管理中,我们再点击左侧的【卸载】。搜索找到【电脑管家】点击右侧的卸载按钮即可卸载软件了。
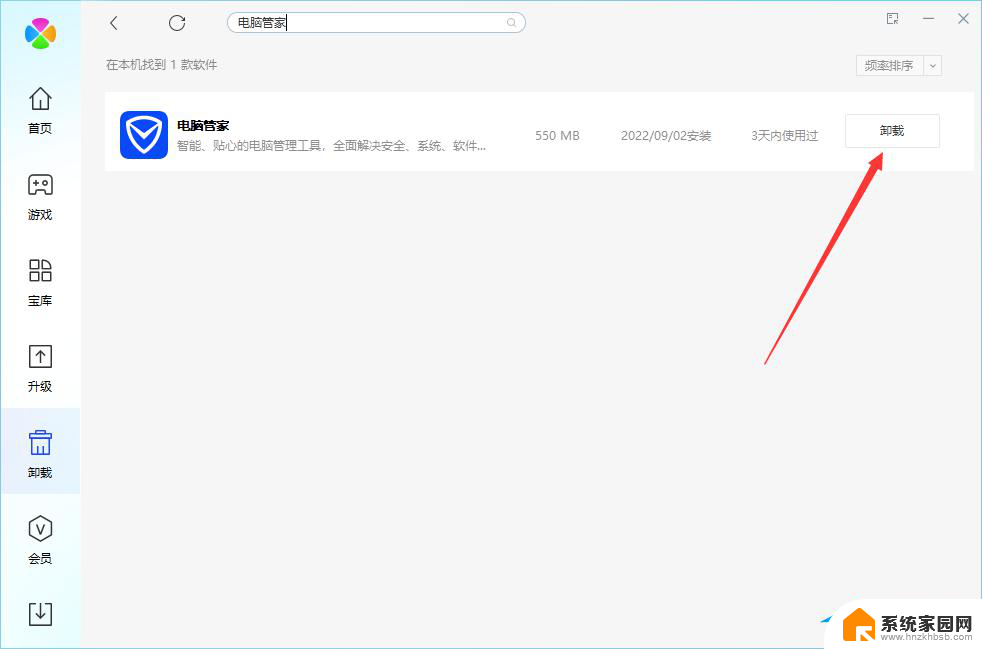
二、Windows10系统卸载方法
1、点击电脑左侧最底部的【开始】,再点击【设置】。
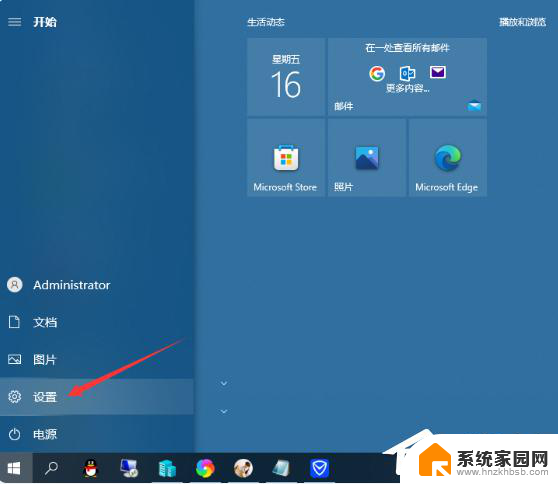
2、在【设置】界面中点击【应用】。
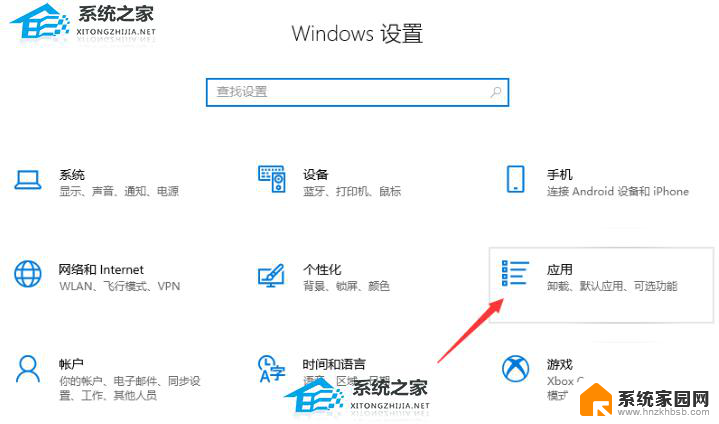
3、搜索找到电脑管家,点击鼠标的左键选择卸载按钮。
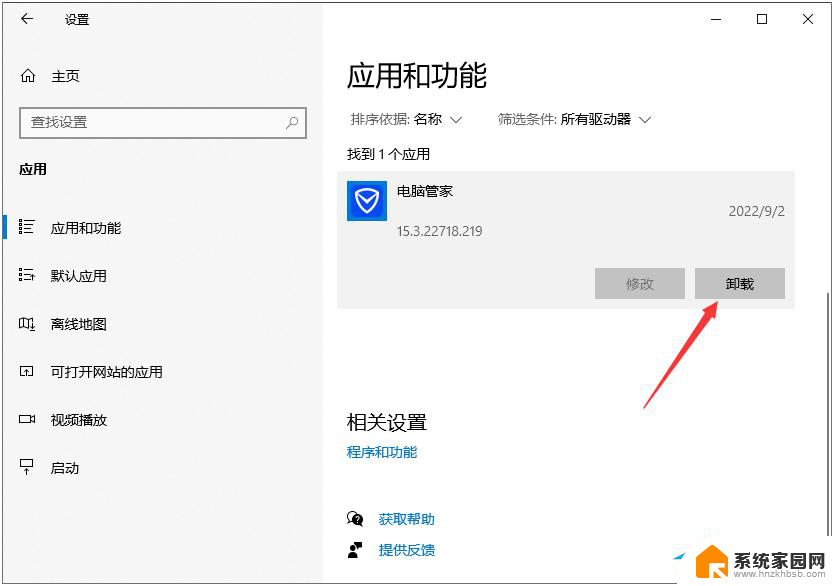
4、在弹窗的卸载界面中,我们点击【继续卸载】。
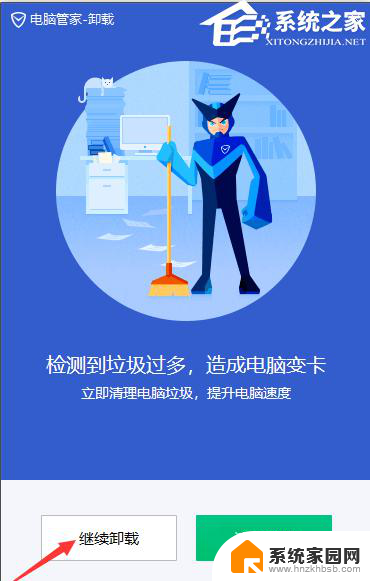
5、继续点击【继续卸载】。
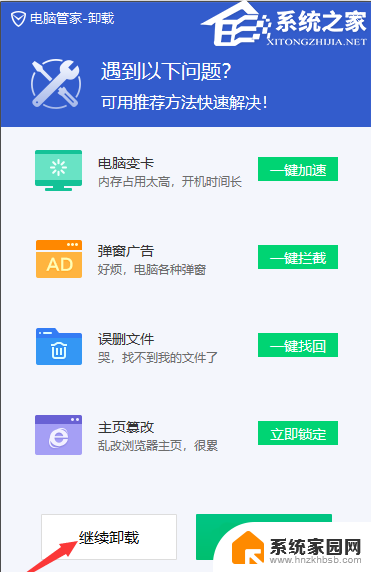
6、继续点击【继续卸载】。
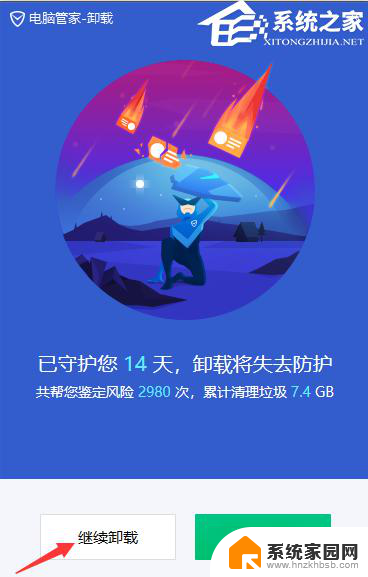
7、继续点击【继续卸载】。
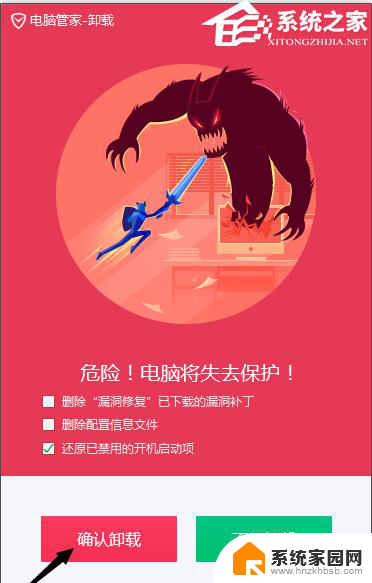
8、弹出提示“卸载电脑管家将会使电脑失去保护,极大增加木马入侵的风险。您是否要继续卸载”,我们点击【是】。
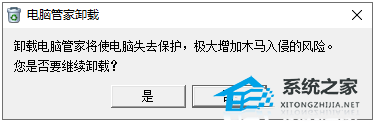
9、显示正在卸载中…
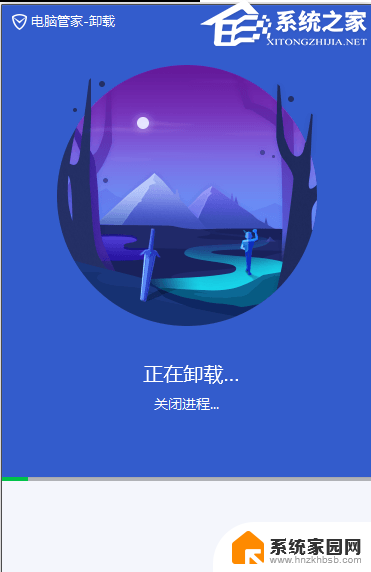
10、此时电脑管家已经卸载完成了,我们点击【再见】按钮。
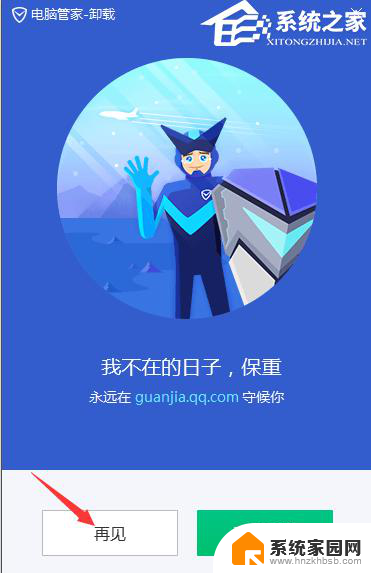
三、Windows7系统卸载方法
点击电脑左侧最底部的【开始】,再点击【控制面板】(或者直接快捷键Win键+R打开)。选择里面的【程序和功能】,找到电脑管家,点击鼠标的右键选择卸载或者更改。
以上就是如何卸载腾讯电脑管家 win11的全部内容,如果遇到这种情况,你可以按照以上步骤解决,非常简单快速。
怎么卸载腾讯电脑管家 win11 腾讯电脑管家卸载方法相关教程
- 电脑自带卸载怎么打开 IObit Uninstaller怎么卸载电脑软件
- 怎么卸载wps办公软件 电脑里卸载wps office软件的步骤
- 完全卸载电脑软件 电脑上如何彻底卸载一个软件
- 不用软件怎么卸载应用 电脑如何彻底卸载不需要的软件
- 手机腾讯会议共享屏幕怎么共享声音 腾讯会议手机共享屏幕声音设置步骤
- win11如何卸载干净cad CAD软件彻底卸载方法
- mac腾讯会议共享屏幕权限设置 腾讯会议如何设置共享屏幕的权限
- 微软放弃安卓APP,腾讯接手 Windows操作系统领域震惊行业
- 怎么把卸载的软件彻底清除 电脑如何彻底删除文件
- windows杀毒软件卸载 WIN10系统如何卸载自带杀毒软件
- 迈入计算加速新时代 第二代AMD Versal Premium系列上新,助力您的计算体验提速
- 如何查看电脑显卡型号及性能信息的方法,详细教程揭秘
- 微软“Microsoft自动填充Chrome扩展”插件12月14日停用,用户需寻找替代方案
- CPU厂商的新一轮较量来了!AMD、英特尔谁将称雄?
- 微软发布Windows 11 2024更新,新型Copilot AI PC功能亮相,助力用户提升工作效率
- CPU选购全攻略:世代差异、核心架构、线程数、超频技巧一网打尽!
微软资讯推荐
- 1 如何查看电脑显卡型号及性能信息的方法,详细教程揭秘
- 2 CPU厂商的新一轮较量来了!AMD、英特尔谁将称雄?
- 3 英伟达发布NVIDIA app正式版 带来统一GPU设置软件,让你轻松管理显卡设置
- 4 详细指南:如何在Windows系统中进行激活– 一步步教你激活Windows系统
- 5 国产显卡摩尔线程筹备上市,国产显卡即将登陆市场
- 6 详细步骤教你如何在Win7系统中进行重装,轻松搞定系统重装
- 7 微软停服后,Linux对俄罗斯“动手”,国产系统关键一战即将开启
- 8 英伟达RTX50系列显卡提前发布,游戏体验将迎来重大提升
- 9 微软网页版和Win11新版Outlook可固定收藏夹功能本月开测
- 10 双11国补优惠力度大,AMD锐龙HX旗舰游戏本5800元起
win10系统推荐
系统教程推荐
- 1 win11安装不了魂师对决 Win11 24H2家庭版升级专业版后无法接入Defender for Endpoint的处理方式
- 2 win11l图片打不开 Win11 24H2升级后无法打开图片怎么办
- 3 win11自动关闭网络 Win11 WiFi总是掉线怎么办
- 4 win11任务栏显示右侧 Win11任务栏靠右对齐方法
- 5 如何打开win11共享联机服务 Win11轻松共享文件方法
- 6 win11共享完 其他电脑无法访问 Win11 24H2共享文档NAS无法进入解决方法
- 7 win11输入法右下角怎么隐藏 win11怎么隐藏右下角输入法
- 8 win11开机背景图片不显示 Win11更新后无法打开图片怎么办
- 9 win11系统开启vbs脚本的步骤 win11vbs开启步骤
- 10 win11如何找到新添加的硬盘 电脑硬盘属性在哪里查看