win11电信拨号上网 Win11使用宽带拨号直接上网步骤
更新时间:2024-02-22 17:15:46作者:hnzkhbsb
Win11作为微软最新发布的操作系统,带来了许多令人期待的新功能和改进,其中电信拨号上网以及使用宽带拨号直接上网的步骤备受关注。对于那些习惯使用宽带上网的用户来说,Win11的这一功能无疑是个利好消息。通过简单的设置,用户可以方便地进行拨号上网,不再需要繁琐的设置和配置。本文将介绍Win11使用宽带拨号直接上网的步骤,帮助用户快速上手并享受高速稳定的网络体验。
具体方法:
1.打开【设置】,依次点【网络和Internet】-【拨号】。
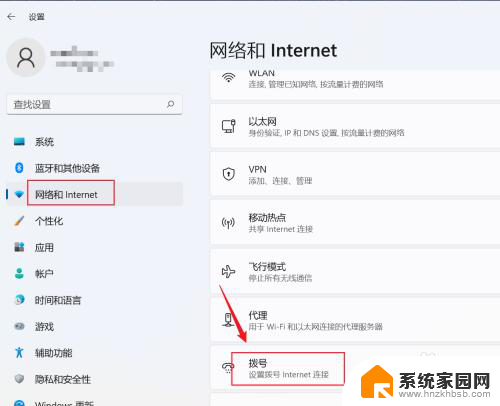
2.单击【设置新连接】。
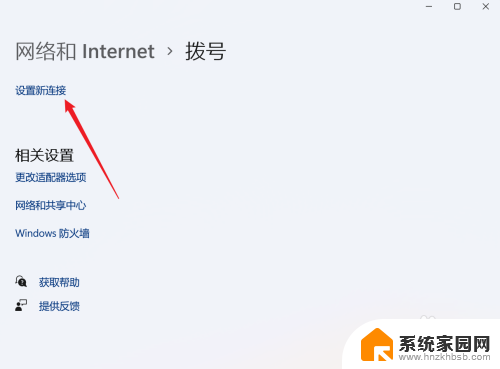
3.选择【连接到Internet】,点【下一页】。
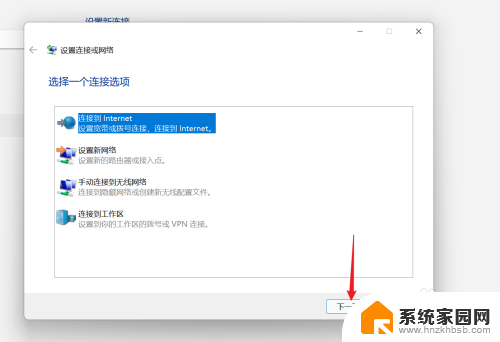
4.单击【设置新连接】。
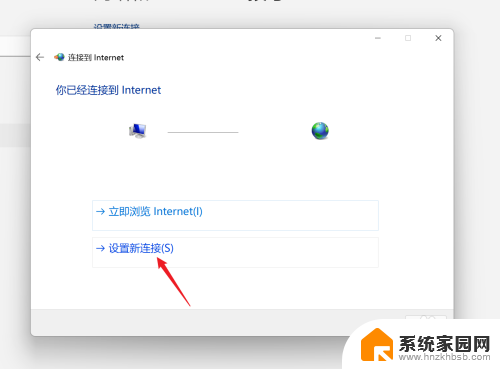
5.单击【宽带PPPoe】。
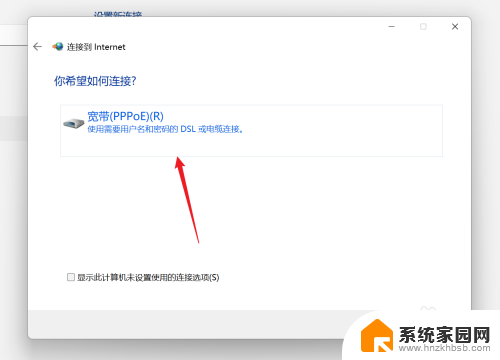
6.输入宽带用户名和密码,点【连接】即可。
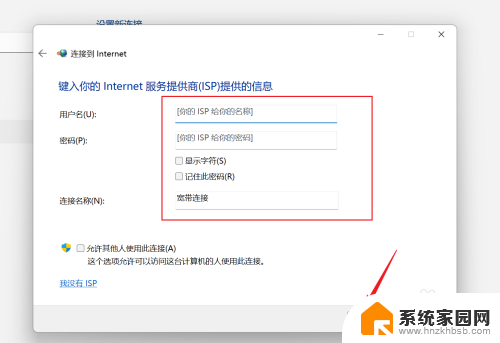
以上就是win11电信拨号上网的全部内容,如有遇到相同问题的用户可参考本文中介绍的步骤进行修复,希望能对大家有所帮助。
win11电信拨号上网 Win11使用宽带拨号直接上网步骤相关教程
- win10宽带拨号上网怎么设置 Win10宽带拨号上网设置步骤
- win11宽带拨号快捷方式 Win11宽带拨号连接方法
- win10笔记本拨号 win10拨号上网失败
- win10开机自动拨号上网设置方法 win10开机自动拨号上网设置方法
- 笔记本连宽带线怎么接 笔记本电脑插网线连接网络步骤
- 宽带能连上但是上不了网怎么回事 宽带连接上但无法上网的故障排除
- 网络连不上网咋回事 为什么有信号却上不了网
- 网线直接插电脑上为什么不能用 网线直接连接电脑可以使用吗
- 普通电脑直接插网线吗 网线直接插电脑上如何设置
- win11同一台电脑上两个用户数据不互通 Win11两台电脑建立共享网络连接的步骤
- AMD 锐龙9 9950X3D网游实测千帧达成!英特尔望帧兴叹 - 网游千帧实测数据曝光
- 七彩虹iGame RTX 5080 Ultra显卡装机测试:性能和颜值双丰收
- 微软CEO纳德拉:公司30%代码由AI编写,掀起编程革命
- NVIDIA新驱动修复41个Bug!RTX 50花式黑屏、RTX 40没人管,问题得到解决
- 技嘉RTX 5060显卡采用更短小PCB设计,配备×8 PCIe金手指
- 摩根士丹利略微下调微软的增长预期,市场对微软的未来表现持谨慎态度
微软资讯推荐
- 1 NVIDIA新驱动修复41个Bug!RTX 50花式黑屏、RTX 40没人管,问题得到解决
- 2 win7文件夹加密软件之易捷文件夹加密软件——您的文件安全保护利器
- 3 Nvidia将在美国量产AI超级计算机,助力人工智能领域创新发展
- 4 英伟达RTX 5060系列显卡发布:性能和价格揭秘
- 5 Windows搜索神器Everything,秒杀自带搜索,快速定位文件,秒搜不必等
- 6 国产CPU竞速信创,对数码科技行业是好生意?
- 7 如何查看电脑显卡型号及性能信息的方法,详细教程揭秘
- 8 CPU厂商的新一轮较量来了!AMD、英特尔谁将称雄?
- 9 英伟达发布NVIDIA app正式版 带来统一GPU设置软件,让你轻松管理显卡设置
- 10 详细指南:如何在Windows系统中进行激活– 一步步教你激活Windows系统
win10系统推荐
系统教程推荐