win11消除桌面图标小箭头代码 Win11 22H2去除桌面图标小箭头教程
Win11 22H2版本的发布给用户带来了许多令人兴奋的新功能和改进,其中之一就是消除桌面图标上的小箭头,小箭头一直以来都是桌面图标的标识符,但有些用户可能认为它们在视觉上显得有些拥挤。为了满足用户的个性化需求,Win11 22H2版本提供了一种简便的方法来去除桌面图标小箭头。在本教程中,我们将详细介绍如何使用这个代码来消除桌面图标上的小箭头,让您的桌面变得更加整洁和美观。让我们一起来看看吧!
具体操作如下:
1、系统在默认情况下,桌面快捷方式图标会有个小箭头显示;
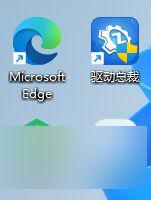
2、桌面空白处,点击【右键】,在打开的菜单项中,选择【新建 - 文本文档】;
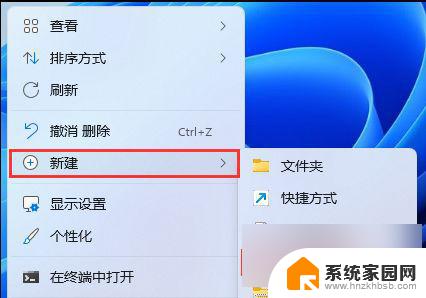
3、新建 文本文档窗口,输入以下命令:
reg add “HKEY_LOCAL_MACHINE\SOFTWARE\Microsoft\Windows\CurrentVersion\Explorer\Shell Icons” /v 29 /d “%systemroot%\system32\imageres.dll,197” /t reg_sz /f
taskkill /f /im explorer.exe
attrib -s -r -h “%userprofile%\AppData\Local\iconcache.db”
del “%userprofile%\AppData\Local\iconcache.db” /f /q
start explorer
pause
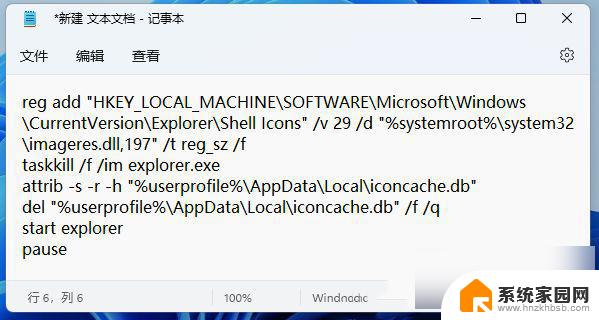
4、接着点击左上角的【文件】,在打开的下拉项中。选择【另存为 (Ctrl+Shift+S)】;
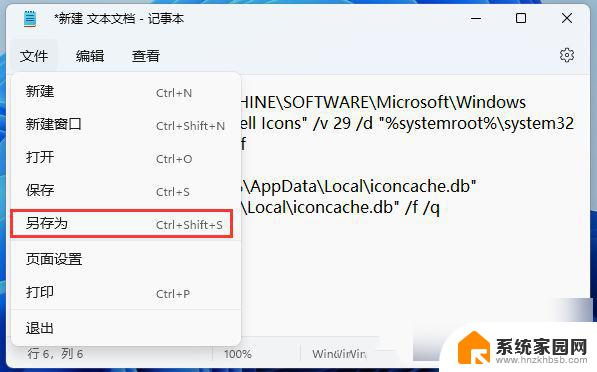
5、另存为窗口,文件名填入以【.bat】结尾的名称,保存类型选择【所有文件】,编码选择【ANSI】,最后点击【保存】;
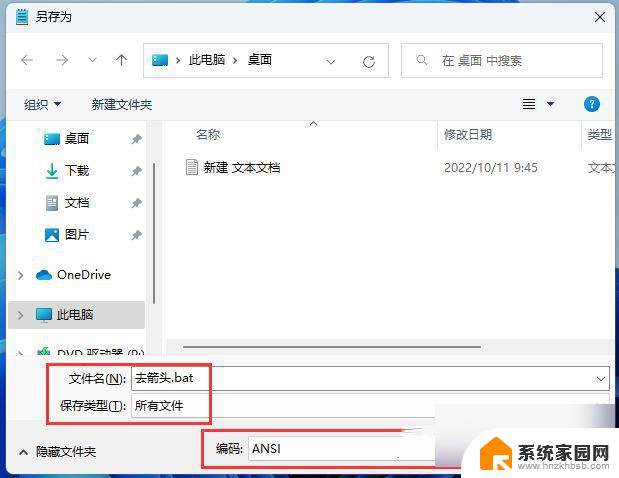
6、找到刚才的.bat文件,选择后点击【右键】,在打开的菜单项中,选择【以管理员身份运行】;
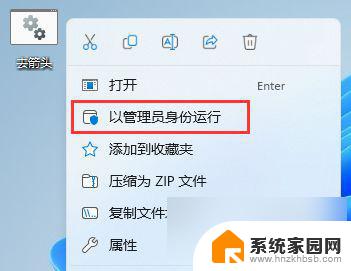
7、用户账户控制窗口,你要允许此应用对你的设备进行更改吗?点击【是】;
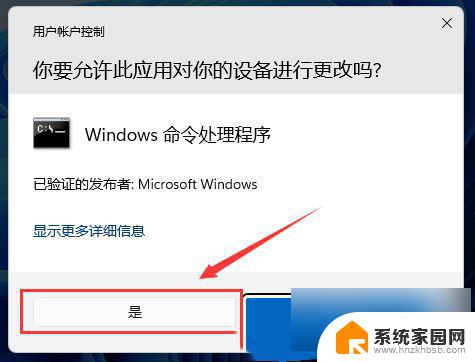
8、这样,桌面快捷方式图标上的箭头就可以去掉啦。

以上就是消除win11桌面图标小箭头的全部代码内容,对于不熟悉的用户,可以按照本文的方法进行操作,希望这能对大家有所帮助。
win11消除桌面图标小箭头代码 Win11 22H2去除桌面图标小箭头教程相关教程
- win11去除桌面小箭头 win11去除桌面快捷方式箭头方法
- 去掉电脑桌面图标箭头 如何去掉电脑桌面图标箭头
- 如何在windows11桌面上去掉快捷图标的小箭头 win10桌面图标去掉小箭头怎么办
- win10桌面角标怎么去掉 win10系统去掉桌面图标快捷方式上的小箭头步骤
- win11怎么去除桌面图标 Win11如何删除了解此图片图标
- win10任务栏盾牌图标 win10去除桌面小盾牌图标方法
- win10右下角小箭头怎么取消 Win10右下角图标隐藏方法
- 华为手机桌面图标大小设置 华为手机桌面图标大小设置教程
- win11桌面图标消失了怎么办? win11桌面图标丢失了怎么办
- 电脑图标下面蓝色阴影怎么消除 去掉电脑桌面图标下面的蓝色阴影方法
- NVIDIA新驱动修复41个Bug!RTX 50花式黑屏、RTX 40没人管,问题得到解决
- 技嘉RTX 5060显卡采用更短小PCB设计,配备×8 PCIe金手指
- 摩根士丹利略微下调微软的增长预期,市场对微软的未来表现持谨慎态度
- win7文件夹加密软件之易捷文件夹加密软件——您的文件安全保护利器
- 耕升推出GeForce RTX 5060系列显卡:游戏加速MAX效果超强
- 英伟达对华特供版AI芯片遭遇出口管制,中国芯片制造业面临挑战
微软资讯推荐
- 1 NVIDIA新驱动修复41个Bug!RTX 50花式黑屏、RTX 40没人管,问题得到解决
- 2 win7文件夹加密软件之易捷文件夹加密软件——您的文件安全保护利器
- 3 Nvidia将在美国量产AI超级计算机,助力人工智能领域创新发展
- 4 英伟达RTX 5060系列显卡发布:性能和价格揭秘
- 5 Windows搜索神器Everything,秒杀自带搜索,快速定位文件,秒搜不必等
- 6 国产CPU竞速信创,对数码科技行业是好生意?
- 7 如何查看电脑显卡型号及性能信息的方法,详细教程揭秘
- 8 CPU厂商的新一轮较量来了!AMD、英特尔谁将称雄?
- 9 英伟达发布NVIDIA app正式版 带来统一GPU设置软件,让你轻松管理显卡设置
- 10 详细指南:如何在Windows系统中进行激活– 一步步教你激活Windows系统
win10系统推荐
系统教程推荐