未分配dns服务器win11 Win11无法与设备或资源连接的修复方法
Win11作为微软最新发布的操作系统,带来了许多令人兴奋的功能和改进,有些用户可能在使用Win11时遇到了一个常见的问题——无法与设备或资源连接。这种情况通常是由未分配DNS服务器引起的。DNS服务器在计算机网络中起着至关重要的作用,它负责将域名转换为IP地址,以便我们能够访问互联网上的各种资源。如果Win11无法连接到DNS服务器,我们将无法正常浏览网页、下载文件或进行其他网络活动。幸运的是有一些简单有效的方法可以修复这个问题,让我们来一起了解一下。
您可以使用Windows网络诊断工具进行诊断。一旦工具完成问题扫描,它将返回“Windows无法与设备或资源主DNS服务器通信”错误。
你不确定下一步应该在Windows 10中解决这个问题吗?别担心,我们为您准备多种有用的方法。即使您以前从未执行过任何故障排除,您也可以轻松地跟随并从您的计算机重新联机。
什么原因导致Windows无法与设备或资源通信错误发生此错误的常见原因有三个。您可能有过时的网络驱动程序、配置错误的设置,或者与正在使用的DNS服务器的连接有问题。许多用户报告的是代理服务器引起的问题也可能导致出现此错误消息。在您尝试我们的任何方法之前,请尝试简单地禁用代理服务器,看看您是否可以重新获得互联网。如果你有一个受限的网络连接(大学,工作,公共wifi等),最好不要乱动设置,因为它也可能导致错误。这些连接使用不同于家庭连接的设置和指南。这可能会导致设置冲突,使您无法上网。
方案一、更改电源选项:发现这个情况也是我在刚升级11时候发现的,现在也没有看到大家说有这个问题。说实话,我也不理解为什么在节能模式下有这么多小bug,以至于我笔记本都不敢用这个模式了。
1、点击开始菜单,点击设置。(也可以使用设置快捷键win+i),进入设置在后点击左上角的“系统”,右侧系统里往下滑动,点击“电源”,位置可以参考下图:
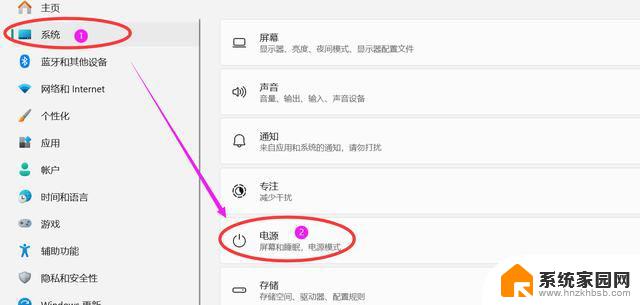
2、点击进电源模式,有些win11系统这里不太一样。在这里只要不选择节能模式就OK。推荐选择高性能模式
如果没有选择电源的选项可以进入控制面板,找到电源选项电脑控制面板在哪里里?怎么调整出来?
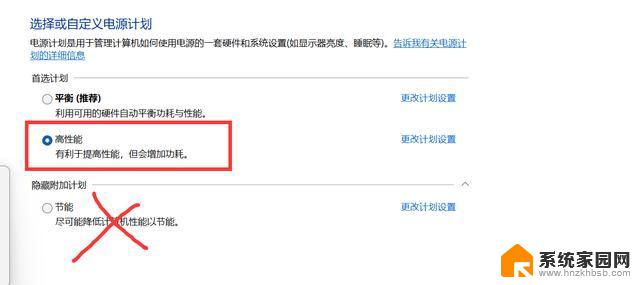
如果是无线网络的小伙伴取消节能模式,可能还需要再来一个这步骤的操作:
会查看WLAN属性的小伙伴直接调过这一步,进入WLAN属性,跳转到这里的第5部,点击WLAN属性选项卡里的配置。
1、打开控制面板:
使用快捷键,Windows键加R,此时电脑左下角会弹出运行的窗口,在搜索栏内输入“control”回车,即可马上弹出控制面板。
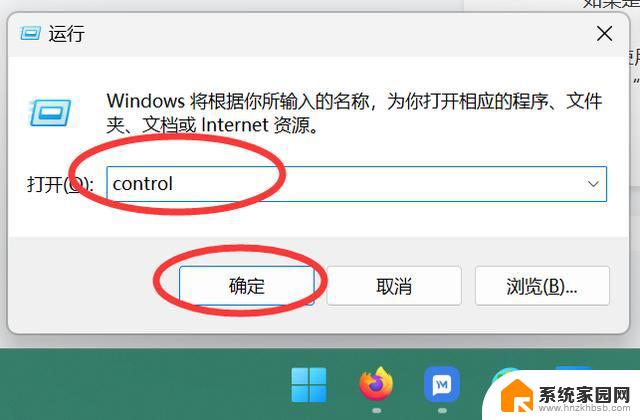
2、点击网络和共享中心:
这里可能分类显示方式不同,有的是网络和共享中心(下图1),有的查看网络状态和任务(下图2),都一样:
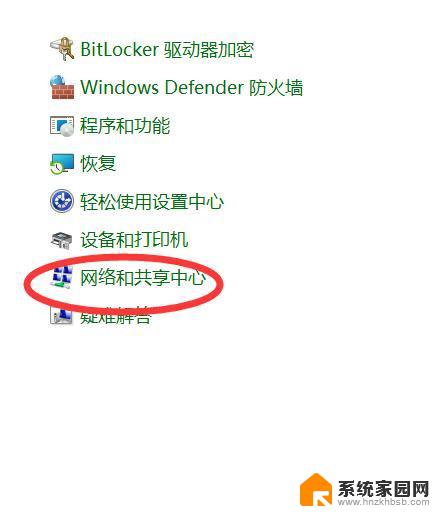
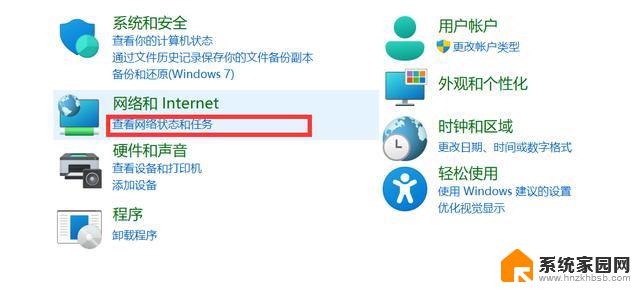
3、点击进入后,你看到的显示和我的不同,但是点击位置是一样的哈,都是选WLAN这个,
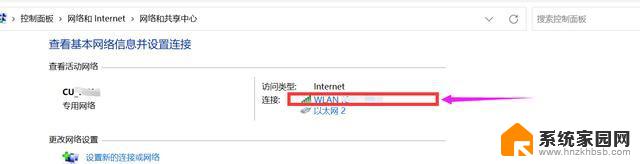
4、点击“连接”后,点击左下角的属性:
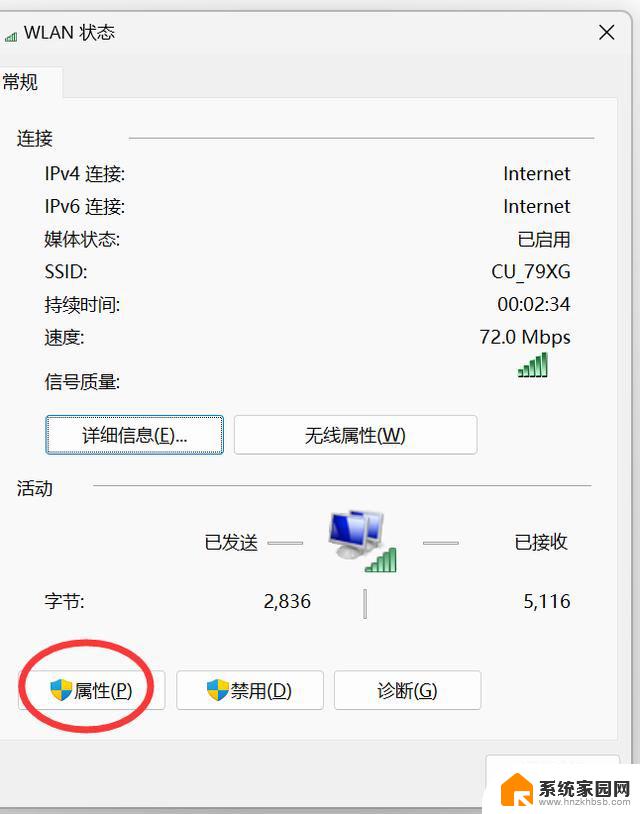
5、无线网络,这里展示的应该是WLAN属性,直接点击这个选项卡里的配置:
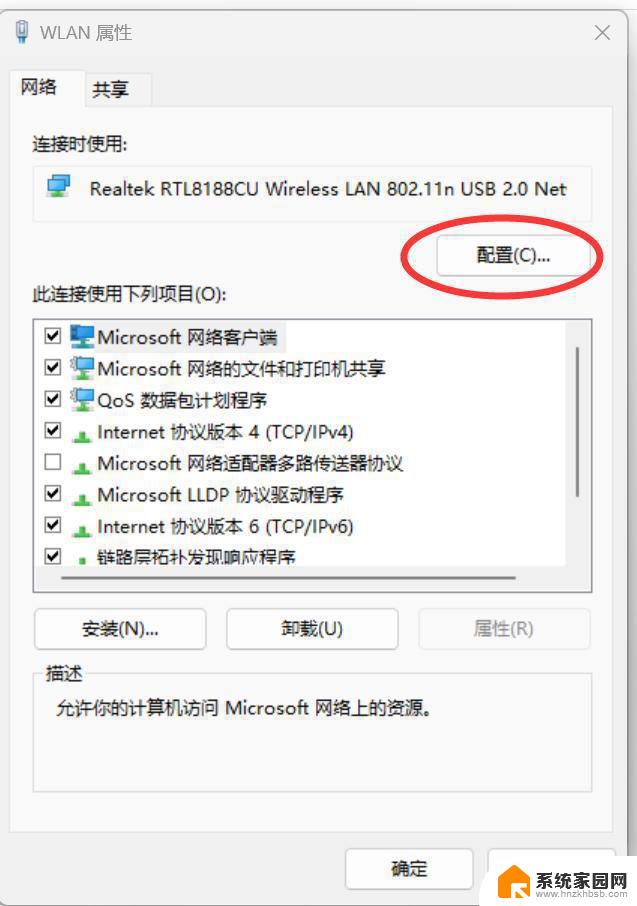
6、进入后你和我网卡不同,所以不用管型号显示问题。认准电源管理,不勾选“允许计算机关闭此设备以节约 电源”,是取消选择,点击确定:
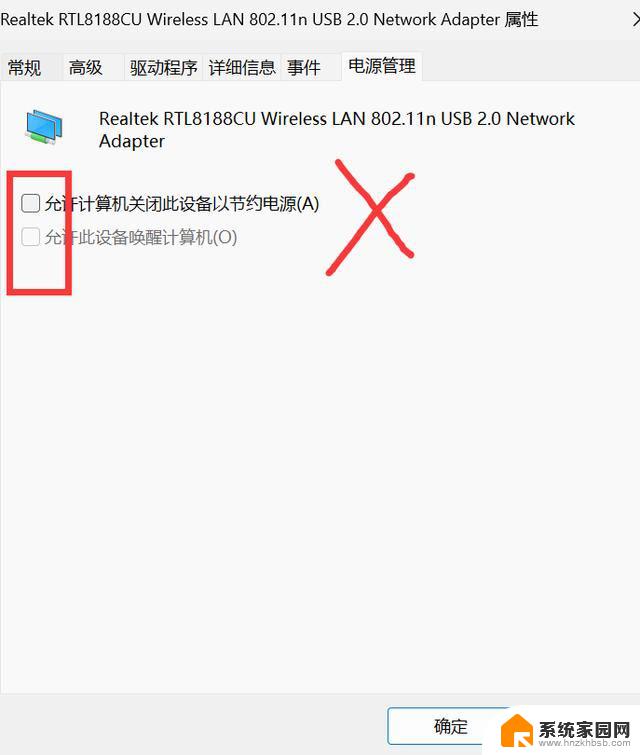
到这一步,还没解决,可能就不妙了。如果你在企业公司,这里应该是网络部分给你分配的,不要自己改动,找网管小哥哥,听话,不然他揍你,我可不管。
1、按照上一个方案,进入WALN状态属性(第4步),WALN属性列表里找到Internet协议版本4 (TCP/IPv4),双击:
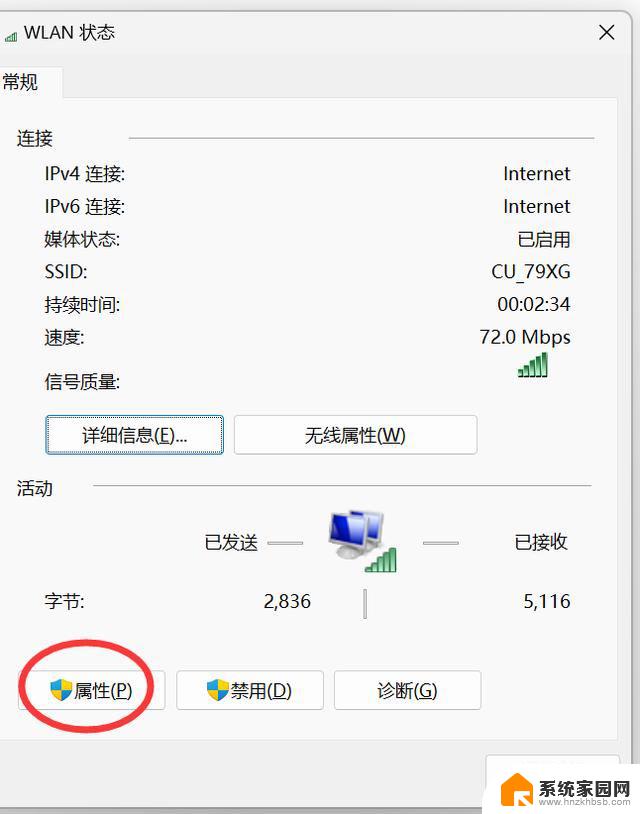
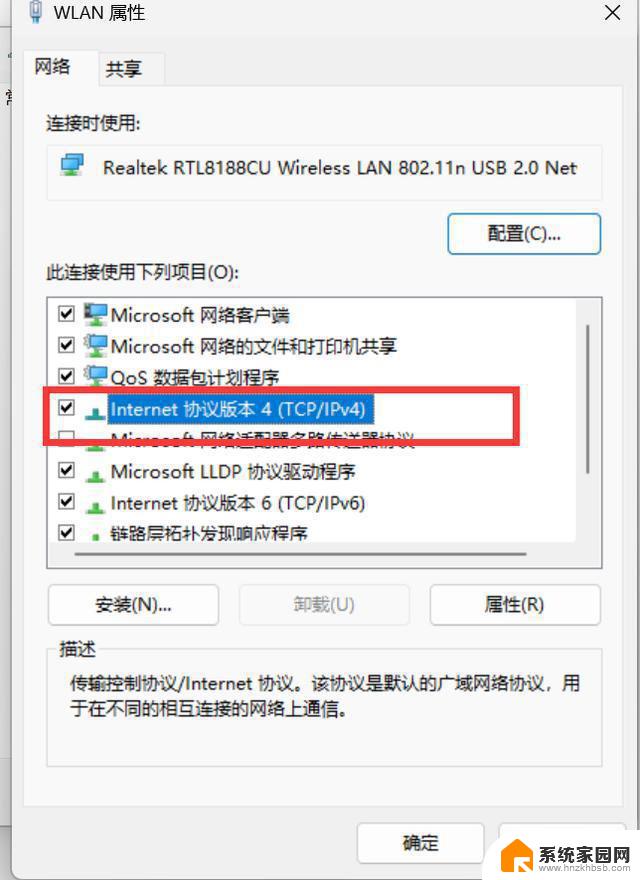
2、双击Internet协议版本4 (TCP/IPv4)会弹出下图窗口,页面里就2个选项,都选择自动获得,点击确定:
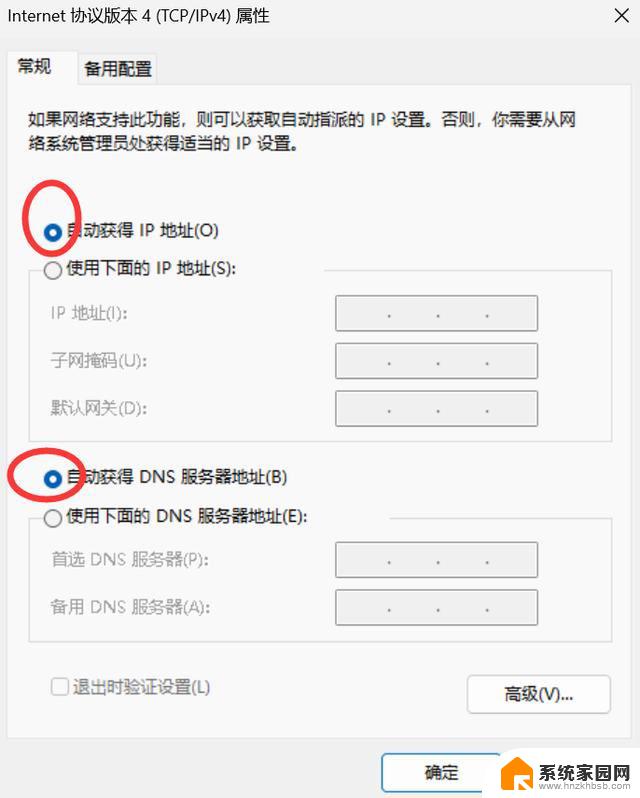
1、win+X打开快捷菜单,或者在开始菜单上点击鼠标右键。选择Windows PowerShell以管理员身份打开,最近更新的win11显示的是“终端管理员”都一样:
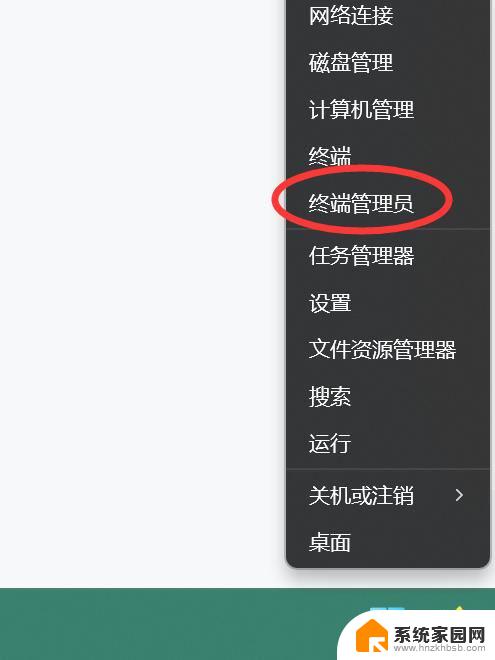
2、打开后效果如下,输入“netsh winsock reset”注意空格,输入后回车:
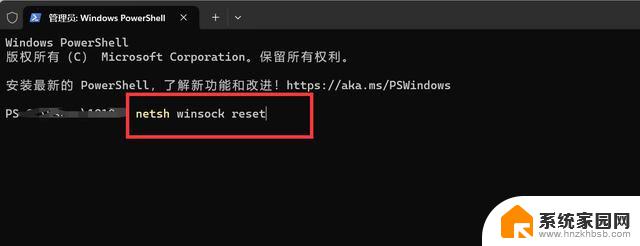
3、略等一会儿,修复完1、2秒吧,重启电脑生效。
方案五、请出360安全卫士很多案例都证明,搞定不了的事情,最后一搏可以试试360,360技术是真的没问题,不喜欢,再卸载就行了,现在真的没有广告弹出了。
如下图操作,打开360安全卫士后,点击顶部的“功能大全”,左侧“网络”,分别测试下“断网急救箱”和LPS修复,即可:
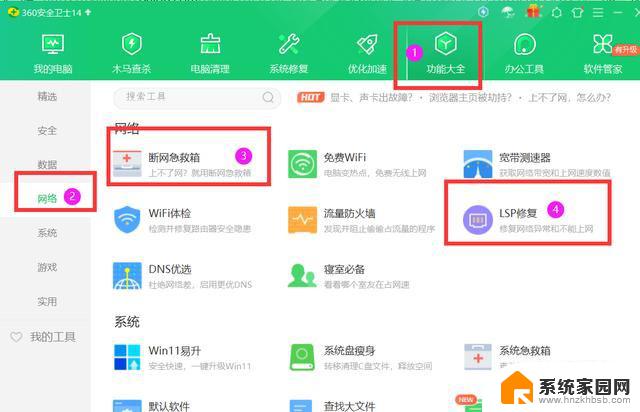
以上截图演示使用的是联想拯救者R9000K ,Windows11,安全卫士14.0.1.1004,实际操作中在各个版本中通用,如果因为断网无法下载360安全卫士,可以到别处拷贝一个哈。以前勤劳的我,一直准备1支U盘,备份各种驱动和360等工具。现在懒了,也不怎么捣鼓电脑了。
方案六、更新驱动程序让你的驱动程序更新是非常重要的。一个过时的驱动程序可能会导致比你想象的更多的问题。有多种方法可以更新驱动程序。遵循适合您方法的指南之一。
在这种方法中,我们将使用设备管理器来查找新的、更新的驱动程序。
按住Windows键,然后按r。这将启动运行应用程序。
输入devmgmt。然后点击OK,调出设备管理器。
单击箭头图标展开网络适配器部分。
右键单击音频驱动程序并选择更新驱动程序。
点击搜索自动更新的驱动软件。
如果Windows可以找到更新的驱动程序,它将自动下载并安装更新到您的计算机。
重新启动你的电脑,测试你是否可以连接到互联网
方案七、清空DNS缓存缓存数据通常很有用,可以加快许多应用程序和服务的性能。然而,它也可以通过存储过时的信息来暗算你。
我们建议在使用其他方法之前尝试清除DNS缓存,因为这是一项简单且容易执行的任务。如果它有效,你就节省了很多宝贵的时间。对于此方法,您需要拥有具有管理员权限的本地用户。
在任务栏内的搜索栏中键入命令提示符。在结果中右键单击它,然后选择”以管理员身份启动“。
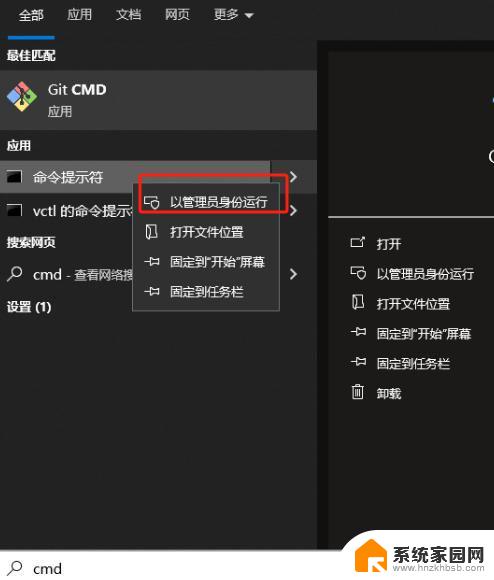
输入ipconfig /flushdns命令,然后按键盘上的enter键
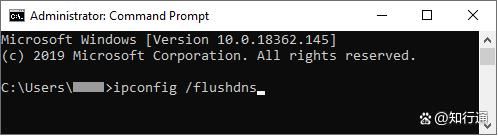
当您看到“成功刷新了DNS解析器缓存。”消息,您可以关闭命令提示符。试着看看你现在能不能连上互联网。
方案八、使用NetShell实用程序重置TCP/IP损坏的TCP/IP文件也可能是“Windows无法与设备或资源通信”错误背后的罪魁祸首。幸运的是,微软已经解决了这个问题,并提供了一个可访问的修复程序供任何人下载。
注意:如果你不能从自己的设备上访问互联网,请在有网络连接的个人电脑或笔记本电脑上下载该工具。完成后,只需将文件传输到您的设备。
下载并运行微软发布的NetShell实用程序。这个工具是完全免费和安全的任何恶意软件,因为它来自官方网站。
打开该实用程序的官方微软下载页面。
单击Download按钮。即使它没有将Windows 10列为兼容的操作系统,你仍然可以运行这个工具。
双击刚刚下载的.diagcab文件来启动NetShell实用程序。只需单击Next按钮并按照屏幕上的说明重置TCP/IP。
Win11 win+e快捷键用不了怎么办? Win11资源管理器打不开的解决办法
win11共享文件在哪? Win11系统查看共享文件资源的技巧
以上就是未分配DNS服务器Win11的全部内容,如果有任何疑问,请参考以上小编提供的步骤进行操作,希望这对大家有所帮助。
未分配dns服务器win11 Win11无法与设备或资源连接的修复方法相关教程
- wifi与路由器连接方法 猫和无线路由器连接的步骤
- win10电脑1068依赖服务或组无法启动 win10依赖服务或组无法启动解决步骤
- 错误未找到引用源什么意思啊 Word文档打印时出现错误未找到引用源的修复方法
- win10您的设备已连接,但你可能无法访问 win10设备连接无法访问打印机
- win11关闭代理服务器 Win11电脑关闭代理服务器方法
- 未分配磁盘怎么分配 未分配磁盘如何建立分区
- 笔记本dns异常怎么解决 电脑无法连接网络DNS异常怎么处理
- win7依赖服务或组无法启动 不能上网 WIN7依赖组无法启动解决方法
- Win11留后门!轻松打开旧版文件资源管理器的方法揭秘
- 邮箱服务器设置失败 网易邮箱大师发件失败怎么处理服务器连接问题
- NVIDIA新驱动修复41个Bug!RTX 50花式黑屏、RTX 40没人管,问题得到解决
- 技嘉RTX 5060显卡采用更短小PCB设计,配备×8 PCIe金手指
- 摩根士丹利略微下调微软的增长预期,市场对微软的未来表现持谨慎态度
- win7文件夹加密软件之易捷文件夹加密软件——您的文件安全保护利器
- 耕升推出GeForce RTX 5060系列显卡:游戏加速MAX效果超强
- 英伟达对华特供版AI芯片遭遇出口管制,中国芯片制造业面临挑战
微软资讯推荐
- 1 NVIDIA新驱动修复41个Bug!RTX 50花式黑屏、RTX 40没人管,问题得到解决
- 2 win7文件夹加密软件之易捷文件夹加密软件——您的文件安全保护利器
- 3 Nvidia将在美国量产AI超级计算机,助力人工智能领域创新发展
- 4 英伟达RTX 5060系列显卡发布:性能和价格揭秘
- 5 Windows搜索神器Everything,秒杀自带搜索,快速定位文件,秒搜不必等
- 6 国产CPU竞速信创,对数码科技行业是好生意?
- 7 如何查看电脑显卡型号及性能信息的方法,详细教程揭秘
- 8 CPU厂商的新一轮较量来了!AMD、英特尔谁将称雄?
- 9 英伟达发布NVIDIA app正式版 带来统一GPU设置软件,让你轻松管理显卡设置
- 10 详细指南:如何在Windows系统中进行激活– 一步步教你激活Windows系统
win10系统推荐
系统教程推荐