word里面方框打勾怎么设置 Word文档中打钩的方框设置方法
word里面方框打勾怎么设置,在日常工作和学习中,我们常常需要使用Word文档来记录和整理信息,而在一些情况下,我们可能需要在文档中添加一些方框,并在其中打上勾,以表示某种确认或完成的意思。如何在Word文档中设置这样的打钩方框呢?下面将为大家介绍一种简便的设置方法。通过这种方法,我们可以快速在Word文档中创建方框,并在其中打上勾,使得文档更加清晰和易读。无论是在工作报告、学习笔记还是其他文档中,这种设置方法都能为我们带来便利和效率。让我们一起来学习和掌握这个实用的技巧吧!
具体步骤:
1.在Word文档中输入问题后,插入点放到问题下方合适的位置。点击插入,点开“符号”下拉菜单,选择“其他符号”,弹出符号对话框。
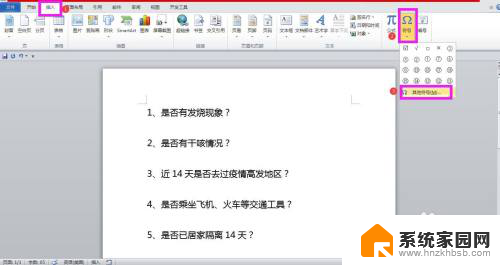
2.在对话框中,点开符号选项卡,在几何图形中找到方框,选择后点击插入。
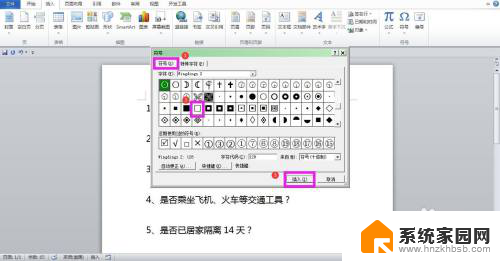
3.可以看到插入了一个方框,在方框后输入需要勾选的内容,这里输入“是”。选中方框,点开上方“开发工具”菜单。选择如图所示的复选框控件,可以看到将方框设置成了可选的样式,但是系统默认只能打叉号,不能打钩,需要进行设置。
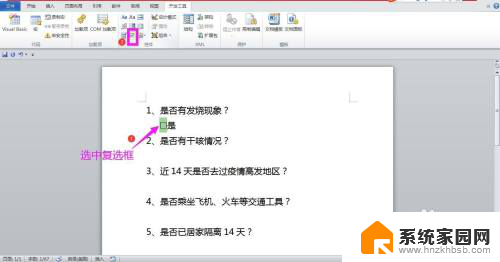
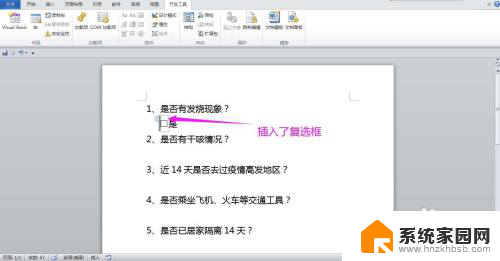
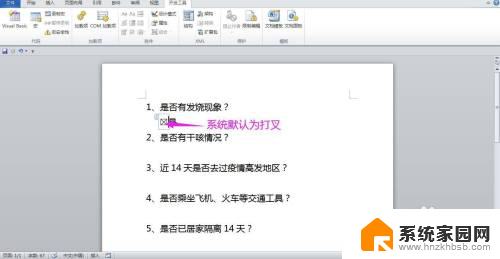
4.选中方框,点击开发工具中的“属性”,弹出内容控件属性对话框。
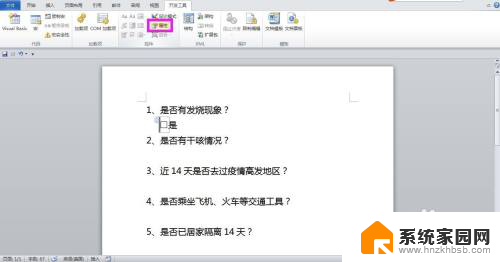
5.在下方复选框属性项目下面,点击“选中标记”后面的“更改”,弹出符号对话框。
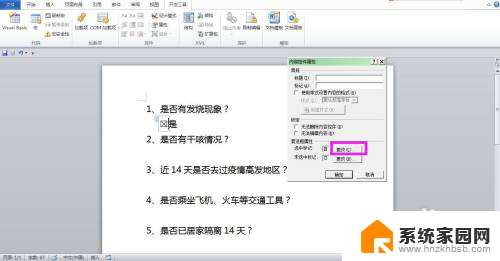
6.在符号对话框中,点开上面字体后面的下拉箭头,选择“Wingdings2”,在下方符号区域选择带方框的对勾,点击确定。
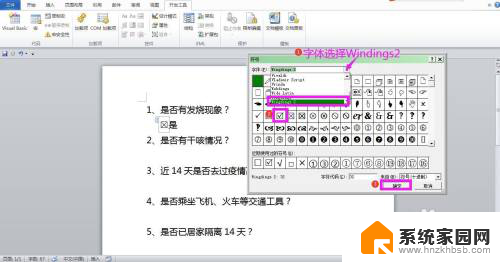
7.更改完成之后回到内容控件属性对话框,点击确定。这是可以看到方框内可以打钩了。
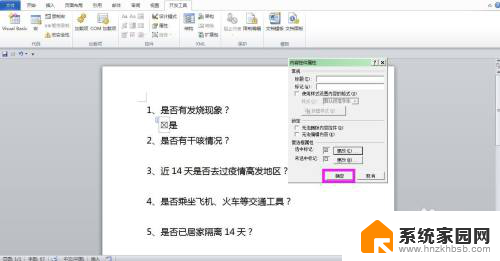
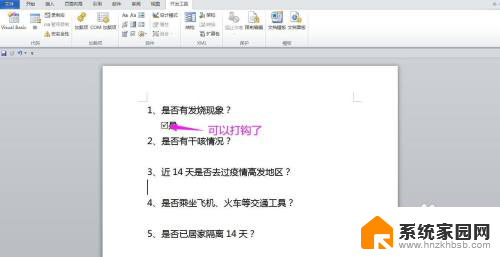
8.同样的方法在后面插入方框,设置可勾选。后面选择内容输入“否”,选中方框和选择项,按Ctrl和字母C复制,依次到下面的其他问题下方进行粘贴,根据实际情况在相应选项前面的方框内打钩,操作过程就完成了。
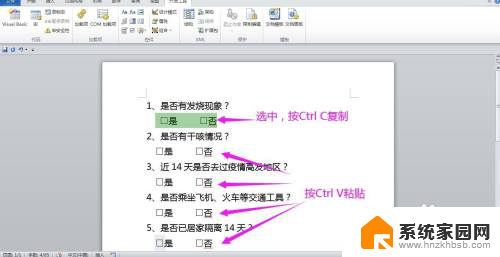
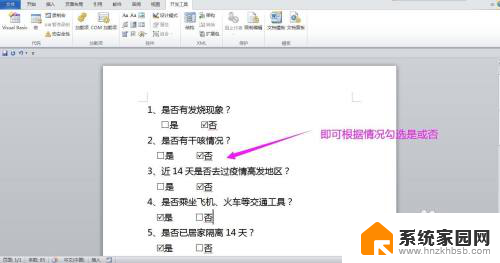
以上是关于如何在Word中设置方框打勾的全部内容,如果你也遇到了类似情况,可以按照本文提供的方法进行解决。
word里面方框打勾怎么设置 Word文档中打钩的方框设置方法相关教程
- word虚线框怎么弄 WORD文档页面上下如何设置红色虚线边框
- word里面空白行怎么删掉 删除Word文档中的空白行方法
- 电脑文件默认打开是wps怎么设置成word win10设置默认打开方式为word的方法
- win10消息框字体颜色大小设置 Win10消息框字体大小设置方法
- 快捷键打对勾 Word快捷键打钩和叉
- 表格加了边框后怎么去掉 word如何隐藏表格文本框的边框
- 图片怎么变成word文档 图片转换成Word文档的方法
- 怎么更改默认的打开方式 Win10文件默认打开方式设置方法
- word全角符号在哪里 word文档中如何设标点符号为全角符号
- 微信word打不开怎么回事 微信收到word文档无法阅读怎么办
- NVIDIA新驱动修复41个Bug!RTX 50花式黑屏、RTX 40没人管,问题得到解决
- 技嘉RTX 5060显卡采用更短小PCB设计,配备×8 PCIe金手指
- 摩根士丹利略微下调微软的增长预期,市场对微软的未来表现持谨慎态度
- win7文件夹加密软件之易捷文件夹加密软件——您的文件安全保护利器
- 耕升推出GeForce RTX 5060系列显卡:游戏加速MAX效果超强
- 英伟达对华特供版AI芯片遭遇出口管制,中国芯片制造业面临挑战
微软资讯推荐
- 1 NVIDIA新驱动修复41个Bug!RTX 50花式黑屏、RTX 40没人管,问题得到解决
- 2 win7文件夹加密软件之易捷文件夹加密软件——您的文件安全保护利器
- 3 Nvidia将在美国量产AI超级计算机,助力人工智能领域创新发展
- 4 英伟达RTX 5060系列显卡发布:性能和价格揭秘
- 5 Windows搜索神器Everything,秒杀自带搜索,快速定位文件,秒搜不必等
- 6 国产CPU竞速信创,对数码科技行业是好生意?
- 7 如何查看电脑显卡型号及性能信息的方法,详细教程揭秘
- 8 CPU厂商的新一轮较量来了!AMD、英特尔谁将称雄?
- 9 英伟达发布NVIDIA app正式版 带来统一GPU设置软件,让你轻松管理显卡设置
- 10 详细指南:如何在Windows系统中进行激活– 一步步教你激活Windows系统
win10系统推荐
系统教程推荐