惠普台式机进入u盘启动 惠普台式机U盘启动设置教程
惠普台式机进入U盘启动,是一项重要的设置操作,可用于安装操作系统、修复系统故障等,对于初次接触这个设置的用户来说,可能会感到困惑和不知所措。不用担心本文将为大家详细介绍惠普台式机U盘启动设置的教程,帮助大家轻松掌握这一操作。无论您是需要重新安装系统,还是想要修复系统问题,本教程都将为您提供清晰的步骤指导,让您能够顺利进入U盘启动模式,实现您的需求。接下来让我们一起来了解具体的设置步骤吧!
具体方法:
1.准备好你的U盘,前提是做pe系统的U盘,否则也是启动不了的。

2.将U盘插入电脑的usb接口上,前置和后置都是可以的。最好是开机状态先插入U盘,电脑识别后再重启电脑。

3.重启电脑,在启动的同时,按键盘上的F10按键,这是惠普电脑进入bios的快捷启动按键。

4.进入bios的界面,选择菜单栏的Storage选项.
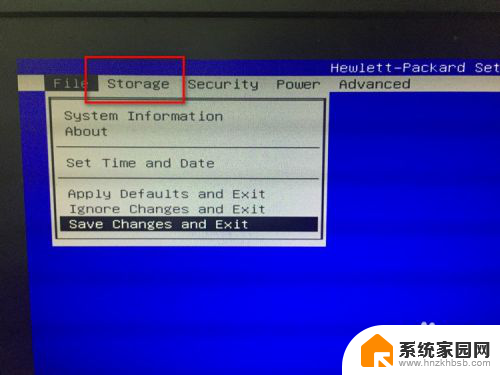
5.进入Storage的界面,选择下方的boot order选项。
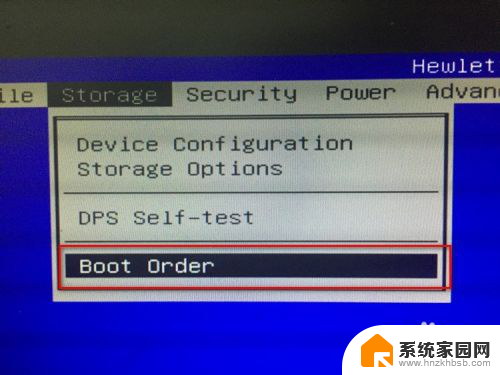
6.进入boot order的界面,选择你的U盘名称。这里U盘启动可以是uefi启动或者legacy启动,在对应的模式下找到你的U盘选项即可,按回车键确认。

7.按F10后就会跳转到保存的界面,这里选择save changes and exit,也就是保存并退出的意思。
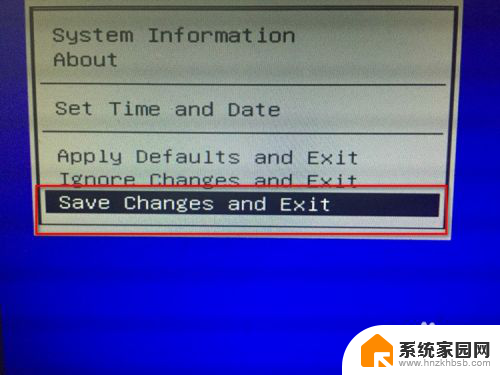
8.接着弹出提示小窗口,这里选择yes即可,选择之后电脑会自动重启,接着就会从U盘启动了。

9.从U盘启动之后,就会进入到pe系统的界面,接下来就可以安装系统或者操作别的了。

以上是关于惠普台式机如何进入U盘启动的全部内容,如果遇到类似的问题,您可以按照本文提供的方法进行解决。
- 上一篇: ts3480怎么复印 佳能打印机如何复印文件
- 下一篇: 地磅称重操作方法教程 地磅操作流程说明
惠普台式机进入u盘启动 惠普台式机U盘启动设置教程相关教程
- 惠普电脑进入bios方法u盘启动 HP惠普笔记本如何进入BIOS设置U盘启动装系统方法
- 云骑士u盘启动盘重装教程 云骑士U盘装机详细步骤
- 惠普2332打印机怎么复印 惠普打印机复印键的作用介绍
- 联想笔记本重装系统u盘启动教程 联想笔记本如何启动u盘重装系统
- hp电脑忘了开机密码怎么进入安全模式 惠普电脑win10如何进入安全模式
- 联想选择u盘启动怎么设置 U盘启动设置方法在不同BIOS版本下的差异
- u盘安装系统后 拔掉u盘 进不去 U盘装完系统后无法自启动系统
- 一键装机u盘怎么用 小白一键装机u盘教程
- u盘插上不显示可移动磁盘 U盘插入电脑后提示插入可移动磁盘怎么解决
- u盘文件复制到手机 手机怎么导入U盘文件
- 微软新升级Win11截图工具,支持简单剪辑录频内容和OCR提取表格
- 微软发布全新功能强大的Command Palette 应用程序启动器
- 微软发布Win11 Canary 27858预览版:系统托盘新增表情图标
- 英伟达RT X5060为何“失宠”?游戏霸主到AI巨头的转变原因揭秘
- 技嘉RTX 5070 Ti超级雕评测:高端玩家首选的游戏显卡
- 紧急警告:微软Windows系统遭黑客攻击,如何保护电脑安全?
微软资讯推荐
- 1 微软新升级Win11截图工具,支持简单剪辑录频内容和OCR提取表格
- 2 微软发布全新功能强大的Command Palette 应用程序启动器
- 3 微软发布Win11 Canary 27858预览版:系统托盘新增表情图标
- 4 技嘉RTX 5070 Ti超级雕评测:高端玩家首选的游戏显卡
- 5 微软开始在 Windows 中测试“嘿,Copilot!”——开启未来编程新体验
- 6 黄仁勋Global Conference:英伟达AI工厂将引领千兆瓦级产业革命
- 7 2024全球芯片公司排名:NVIDIA居首,英飞凌、意法半导体跌出前十
- 8 使用NVIDIA 3D引导生成式AI Blueprint控制AI图像构图的技巧
- 9 第二代骁龙8至尊版设计曝光 CPU/GPU/NPU全面升级,性能提升明显
- 10 讯景RX 9070 GRE 凤凰涅槃显卡:磁吸散热方案极简几何设计赏析
win10系统推荐
系统教程推荐