笔记本底部任务栏变到左边 win10系统任务栏如何移动到桌面左边
更新时间:2023-09-21 15:33:07作者:hnzkhbsb
笔记本底部任务栏变到左边,随着时代的进步和科技的发展,我们的生活方式也发生了翻天覆地的变化,而对于电脑用户来说,操作系统的变化和升级更是让我们感受到了不一样的便利和舒适。而在使用Win10系统的过程中,有时我们会发现笔记本底部任务栏不再位于底部,而是移动到了左边。该如何将任务栏移回到桌面的左边呢?接下来我们将一起探讨这个问题。
方法如下:
1.在电脑桌面上任意空白处,点击鼠标右键。见下图
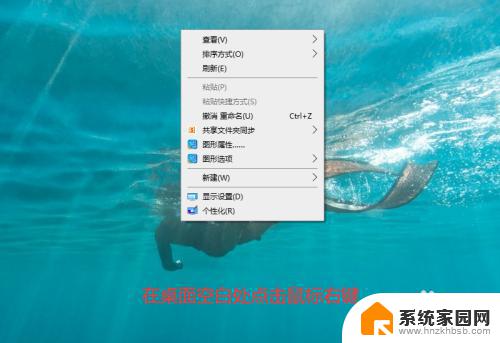
2.当弹出右键菜单后,点击菜单上的“个性化”项所在行。见下图
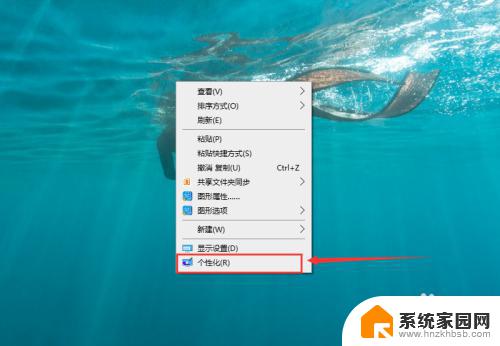
3.进入“设置”界面后,点击左侧列表中的“任务栏”项。见下图
4.在“任务栏”页面上,点击“任务栏在屏幕上的位置”下方的下拉列表框。见下图
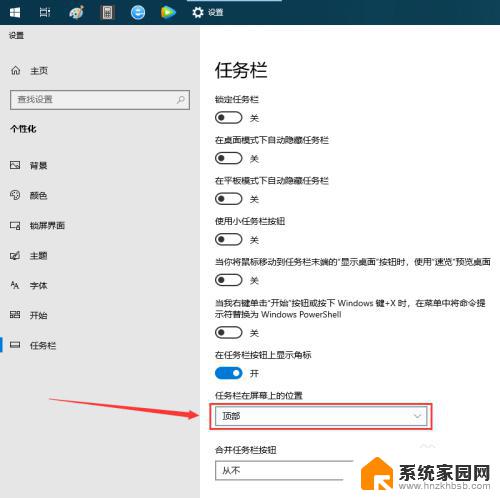
5.在打开的列表中,点击“靠左”项即可把任务栏放于桌面左边。见下图
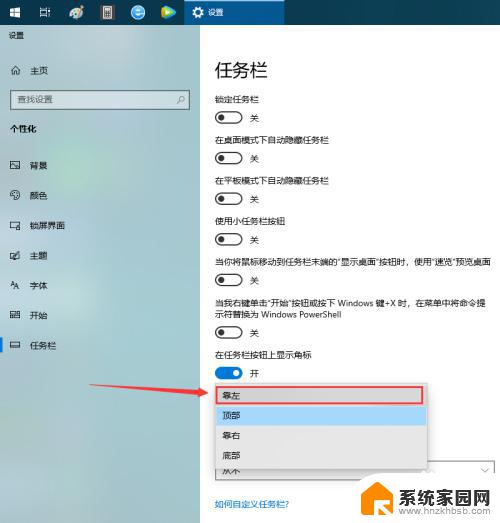
6.操作第5步后,下拉列表框中将会显示“靠左”字样。同时任务栏已调到桌面左边。点击设置界面右上角“X”即可退出设置界面。见下图
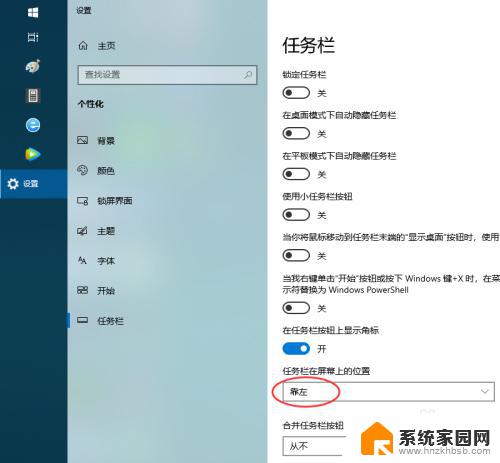
以上就是笔记本底部任务栏变到左边的全部内容,如果您也碰到同样的问题,可以参照小编的方法来解决,希望这对您有所帮助。
笔记本底部任务栏变到左边 win10系统任务栏如何移动到桌面左边相关教程
- win11左边的任务视图怎么删除 Windows 11任务栏任务视图不显示怎么处理
- 电脑底部任务栏怎么隐藏 Windows如何隐藏任务栏
- win10更新后底部任务栏异常 Win10任务栏图标消失怎么办
- 联想拯救者win11任务栏找不到了 Win11任务栏如何隐藏
- win10任务栏图标颜色 Win10系统任务栏颜色更换教程
- win10开机任务栏无响应 win10系统开机后任务栏无响应解决方法
- 如何显示电脑下面的任务栏 win10电脑任务栏设置修改方法
- win11怎么让任务栏变透明 win11任务栏透明设置方法
- win10怎么关闭任务栏搜索框 Win10任务栏搜索框如何关闭
- win10电脑任务栏卡死但是桌面有反应 Win10任务栏卡死桌面正常解决技巧
- 迈入计算加速新时代 第二代AMD Versal Premium系列上新,助力您的计算体验提速
- 如何查看电脑显卡型号及性能信息的方法,详细教程揭秘
- 微软“Microsoft自动填充Chrome扩展”插件12月14日停用,用户需寻找替代方案
- CPU厂商的新一轮较量来了!AMD、英特尔谁将称雄?
- 微软发布Windows 11 2024更新,新型Copilot AI PC功能亮相,助力用户提升工作效率
- CPU选购全攻略:世代差异、核心架构、线程数、超频技巧一网打尽!
微软资讯推荐
- 1 如何查看电脑显卡型号及性能信息的方法,详细教程揭秘
- 2 CPU厂商的新一轮较量来了!AMD、英特尔谁将称雄?
- 3 英伟达发布NVIDIA app正式版 带来统一GPU设置软件,让你轻松管理显卡设置
- 4 详细指南:如何在Windows系统中进行激活– 一步步教你激活Windows系统
- 5 国产显卡摩尔线程筹备上市,国产显卡即将登陆市场
- 6 详细步骤教你如何在Win7系统中进行重装,轻松搞定系统重装
- 7 微软停服后,Linux对俄罗斯“动手”,国产系统关键一战即将开启
- 8 英伟达RTX50系列显卡提前发布,游戏体验将迎来重大提升
- 9 微软网页版和Win11新版Outlook可固定收藏夹功能本月开测
- 10 双11国补优惠力度大,AMD锐龙HX旗舰游戏本5800元起
win10系统推荐
系统教程推荐
- 1 windows defender删除文件恢复 被Windows Defender删除的文件怎么找回
- 2 连接电脑的蓝牙耳机吗 win10电脑连接蓝牙耳机设置
- 3 笔记本电脑屏幕锁可以解开吗 电脑锁屏的快捷键是什么
- 4 ie9如何设置兼容模式 IE9兼容性视图的使用方法
- 5 win11磁盘格式化失败 硬盘无法格式化怎么修复
- 6 word文档打开乱码怎么解决 word文档打开显示乱码怎么办
- 7 惠普m1136打印机驱动无法安装 hp m1136打印机无法安装win10驱动解决方法
- 8 笔记本怎么连网线上网win10 笔记本电脑有线网连接教程
- 9 微信怎么语音没有声音 微信语音播放无声音怎么恢复
- 10 windows查看激活时间 win10系统激活时间怎么看