win10系统蓝牙服务无法开启 Win10蓝牙禁用后无法打开的解决办法
Win10系统蓝牙服务无法开启,可能会给用户带来很多不便,当Win10蓝牙被禁用后无法打开时,用户可以尝试以下解决办法:检查设备管理器中的蓝牙适配器是否正常工作,如果有驱动程序问题,可以尝试更新或重新安装驱动程序。检查系统设置中的蓝牙开关是否开启,如果关闭了蓝牙功能,需要手动打开。如果以上方法仍无法解决问题,可以尝试重启电脑或者进行系统恢复操作。希望以上方法可以帮助用户解决Win10蓝牙无法开启的问题。
一、使用快捷键打开蓝牙:在键盘上,按下Win + A键,打开操作中心。在操作中心中,查找蓝牙图标,并单击该图标以打开蓝牙
二、使用设置菜单打开蓝牙:点击任务栏右侧的通知图标,然后点击“所有设置”按钮,打开Windows设置菜单。在设置菜单中,点击“设备”选项,然后在左侧导航栏中选择“蓝牙和其他设备”。在右侧窗口中,确保蓝牙开关处于打开状态
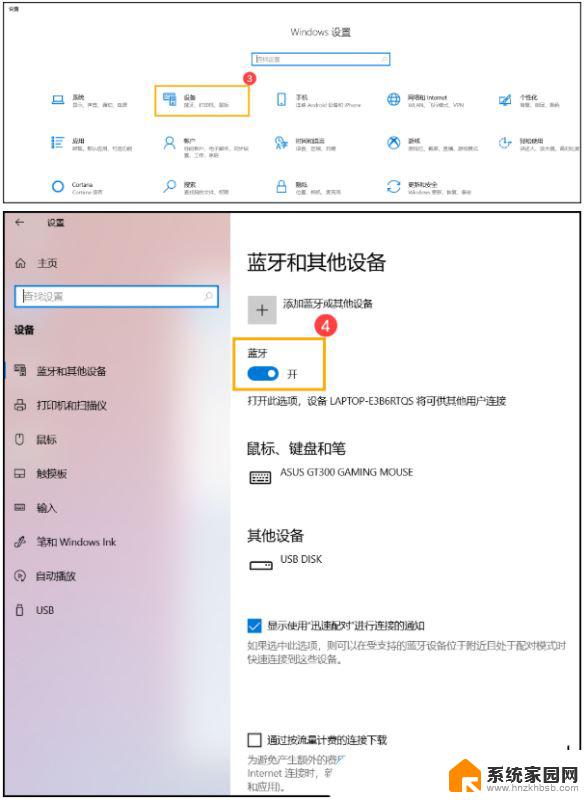
按下Win + X键,打开快速访问菜单,选择“设备管理器”。在设备管理器中,展开“蓝牙”选项,并找到您的蓝牙适配器。右键单击蓝牙适配器,选择“启用”。
四、重启蓝牙服务1、首先,按键盘上的【 Win + X 】组合键,或右键点击左下角的【Windows开始徽标】,在打开的右键菜单项中,选择【运行】;
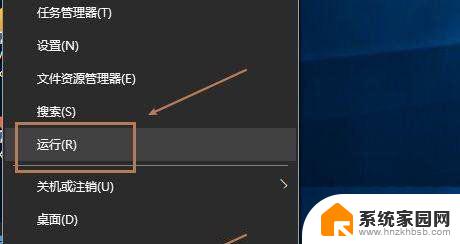
2、运行窗口,输入【service.msc】命令,按【确定或回车】,可以快速打开服务;
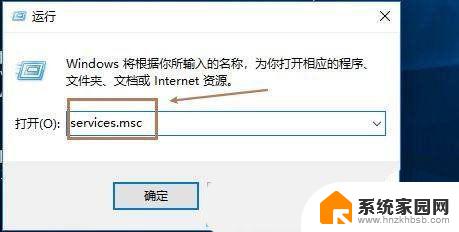
3、服务窗口,找到并查看蓝牙支持服务。检查当前状态,如果没有启动,需要在选择后,点击【右键】,打开的菜单项中,选择【启动】;
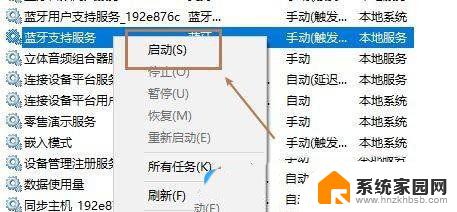
4、接着继续在蓝牙支持服务上点击【右键】,打开的菜单项中,选择【属性】;
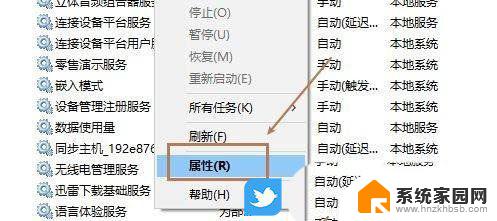
5、最后,在启动类型位置,选择【自动】,再按【确定】保存即可;蓝牙服务支持发现和关联远程蓝牙设备。停止或禁用此服务可能会导致已安装的蓝牙设备无法正常运行,并使新设备无法被发现或关联。
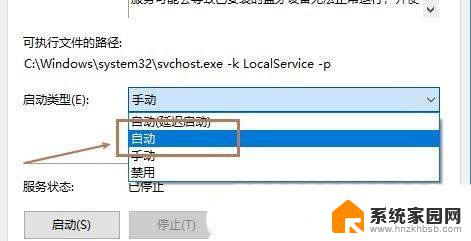
a. 打开【设备管理器】,在蓝牙【英特尔(R) 无线 Bluetooth(R)】点击鼠标右键(1),并点选【更新驱动程序(2)】
型号不同的电脑蓝牙的名称可能会有不同,由于需要网络搜索更新
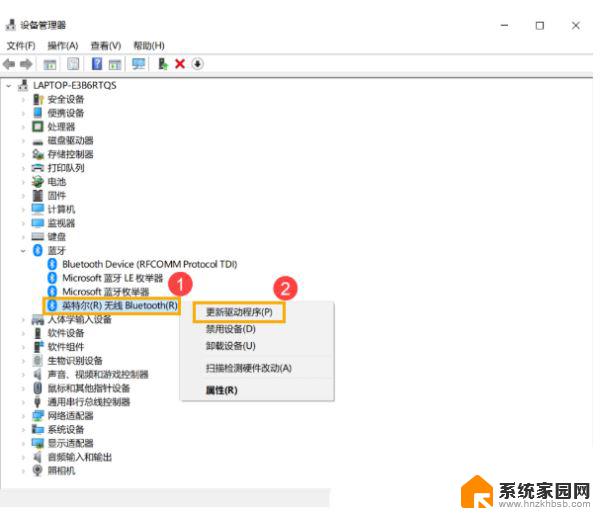
b. 点选【自动搜索更新的驱动程序软件(3)】
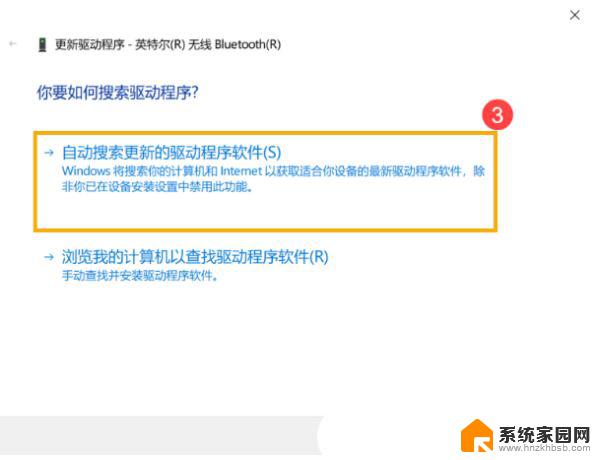
c. 这个时候电脑将开始自动在线搜索并安装驱动程序
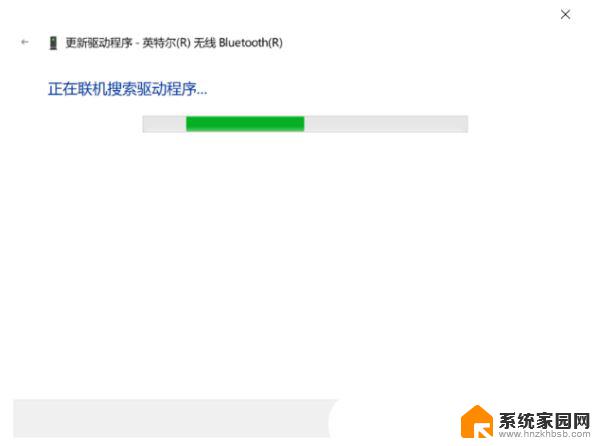
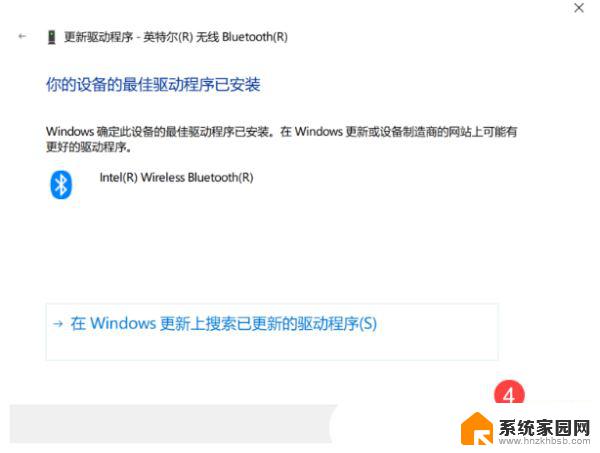
4. 卸载蓝牙驱动程序,并在对应的电脑官网下载驱动程序及安装
不同型号电脑的蓝牙可能有不同的厂商名称,请记录厂商名称,然后在官网下载相对应的驱动程序
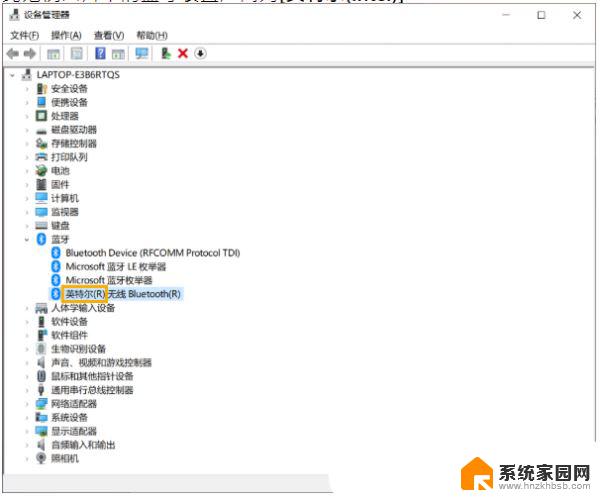
a. 开启【设备管理器】,在蓝牙【英特尔(R) 无线 Bluetooth(R)】点击鼠标右键(1),并点选【卸载设备(2)】
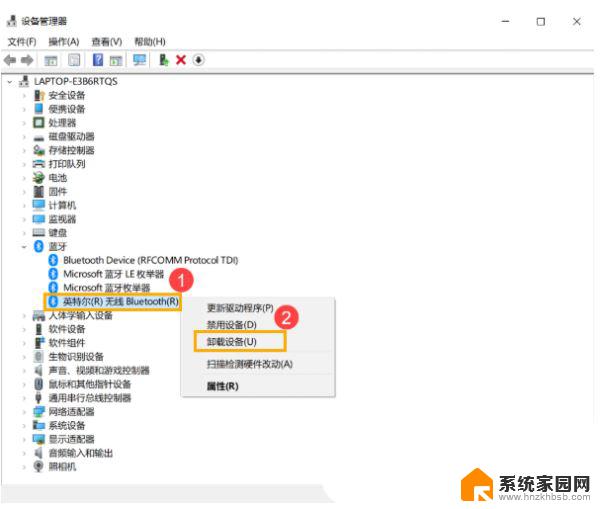
b. 勾选【删除此设备的驱动程序软件(3)】,并点选【卸载(4)】
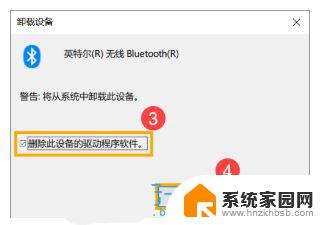
c. 在官网下载蓝牙驱动程序并安装
找到与您电脑蓝牙相对应的厂商驱动程序
d. 安装完成后,请重启电脑,并尝试配对蓝牙设备。
更新蓝牙驱动还可以使用以下方法:
驱动总裁是由系统总裁自主开发的一款既能在桌面,又能在PE下安装硬件驱动的软件。集在线和离线双模式,笔记本、台式机以及苹果电脑Windows系统的bootcamp自动匹配安装的综合驱动工具,在线拥有庞大丰富的驱动库,界面友好,简单好用,功能丰富,自定义强,拥有多项独家技术,轻松解决硬件驱动各种问题。
下载并安装驱动总裁,然后点击【立即检测】
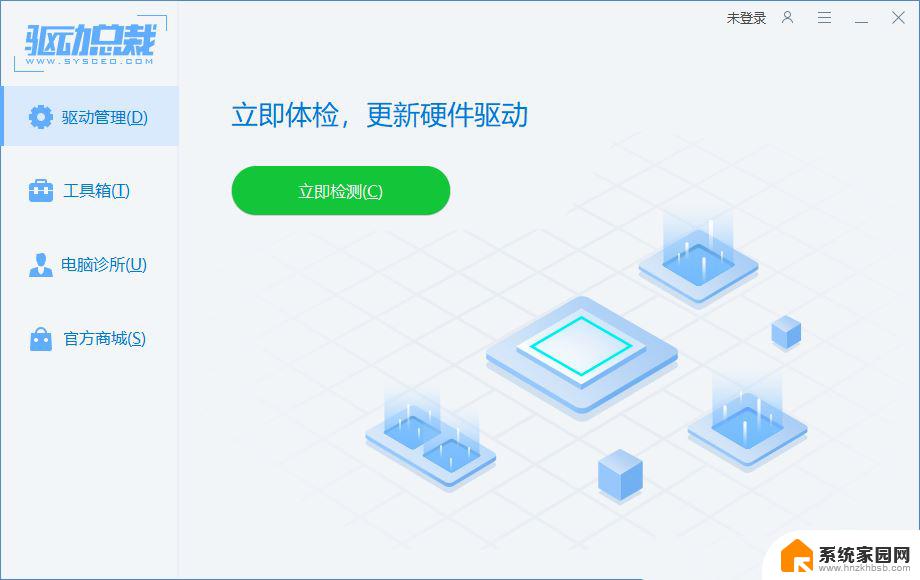
Win11/10系统怎么增强蓝牙信号范围? 增强Win11蓝牙信号三种方法
Win10蓝牙鼠标配对成功但是不能用的解决办法
以上就是win10系统蓝牙服务无法开启的全部内容,有遇到这种情况的用户可以按照小编的方法来进行解决,希望能够帮助到大家。
win10系统蓝牙服务无法开启 Win10蓝牙禁用后无法打开的解决办法相关教程
- win10电脑蓝牙在哪里打开 联想笔记本电脑蓝牙打开无法连接解决办法
- win10蓝牙有时候打不开,需要重启才行 win10蓝牙打不开怎么办
- win10开机任务栏无响应 win10系统开机后任务栏无响应解决方法
- win10蓝牙设备删除后搜不到了 Win10删除蓝牙设备后无法重新添加的解决方法
- 笔记本win10蓝牙怎么打开 win10电脑蓝牙打开方法
- win10打开文件后卡死 win10打开文件夹卡顿无响应的解决办法
- win10笔记本电脑连了蓝牙没声音 win10蓝牙耳机无法播放声音
- win10电脑1068依赖服务或组无法启动 win10依赖服务或组无法启动解决步骤
- win10连蓝牙耳机断断续续 Airpods与Win10系统PC连接问题解决方法
- win10防火墙禁用了怎么打开 电脑win10防火墙无法启动的解决方法
- 迈入计算加速新时代 第二代AMD Versal Premium系列上新,助力您的计算体验提速
- 如何查看电脑显卡型号及性能信息的方法,详细教程揭秘
- 微软“Microsoft自动填充Chrome扩展”插件12月14日停用,用户需寻找替代方案
- CPU厂商的新一轮较量来了!AMD、英特尔谁将称雄?
- 微软发布Windows 11 2024更新,新型Copilot AI PC功能亮相,助力用户提升工作效率
- CPU选购全攻略:世代差异、核心架构、线程数、超频技巧一网打尽!
微软资讯推荐
- 1 如何查看电脑显卡型号及性能信息的方法,详细教程揭秘
- 2 CPU厂商的新一轮较量来了!AMD、英特尔谁将称雄?
- 3 英伟达发布NVIDIA app正式版 带来统一GPU设置软件,让你轻松管理显卡设置
- 4 详细指南:如何在Windows系统中进行激活– 一步步教你激活Windows系统
- 5 国产显卡摩尔线程筹备上市,国产显卡即将登陆市场
- 6 详细步骤教你如何在Win7系统中进行重装,轻松搞定系统重装
- 7 微软停服后,Linux对俄罗斯“动手”,国产系统关键一战即将开启
- 8 英伟达RTX50系列显卡提前发布,游戏体验将迎来重大提升
- 9 微软网页版和Win11新版Outlook可固定收藏夹功能本月开测
- 10 双11国补优惠力度大,AMD锐龙HX旗舰游戏本5800元起
win10系统推荐
系统教程推荐
- 1 虚拟机怎么u盘启动 虚拟机如何使用自制U盘启动盘进入WIN PE
- 2 惠普打印机可以复印吗 惠普打印机复印功能怎么使用
- 3 whatsapp显示日期不正确 whatapp手机时间不准怎么办
- 4 怎么关掉键盘声音 电脑键盘按键声音怎么调节
- 5 蓝牙耳机通话有电流声如何处理 蓝牙耳机听到电流声怎么处理
- 6 win10和win7怎样共享文件夹 Win10局域网共享问题彻底解决方法
- 7 电脑屏幕发灰 笔记本电脑屏幕颜色调整方法
- 8 win7家庭普通版个性化设置在哪里 Win7家庭版个性化设置找回方法
- 9 win11无法取消pin密码 win11怎么取消登录pin密码
- 10 win11锁屏设置在哪里设置 win11系统锁屏界面设置方法