如何把两张照片拼成一张照片 如何使用Photoshop将两张图片合成一张
在当今社交媒体的时代,我们经常希望能够以独特而吸引人的方式展示我们的照片,而有时候将两张照片合成成一张可能是实现这一目标的好方法。幸运的是借助于Photoshop这个功能强大的软件,我们可以轻松地实现这一愿望。无论是将两张不同的照片融合在一起,或者将同一场景的两张照片合成为一张更完美的图片,Photoshop都能满足我们的需求。本文将向您介绍如何使用Photoshop将两张照片合成为一张,让您的照片更加独特、吸引人。
具体方法:
1.首先确定你所需要合二为一的图片,以下面两张图片为例,介绍具体的方法


2.选择其中一张图片,单击右键,选择“打开方式”下的“画图”工具
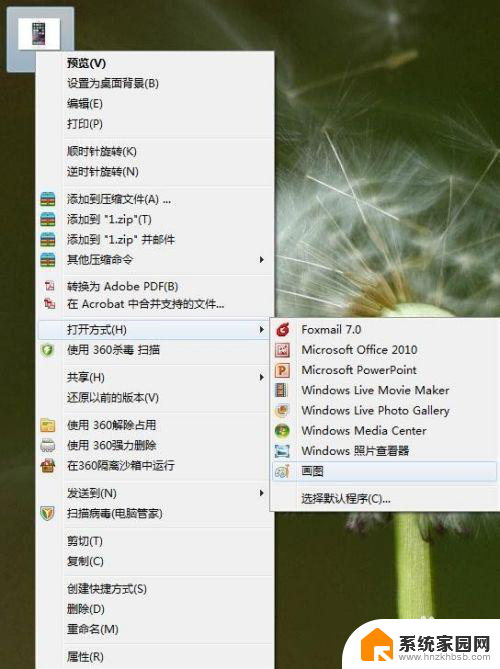
3.打开后的图片如下图所示,将鼠标放在图片的拉伸点上。沿着你想放另外一张图片的位置拉伸,我们发现拉伸之后空白位置变大,多出来的空白位置就是留给我们放第二张图片用的
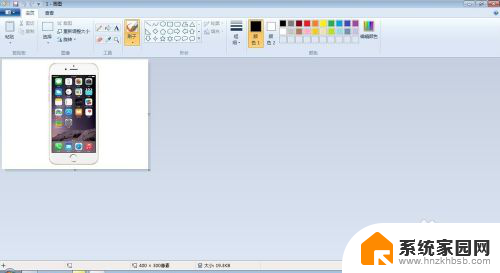
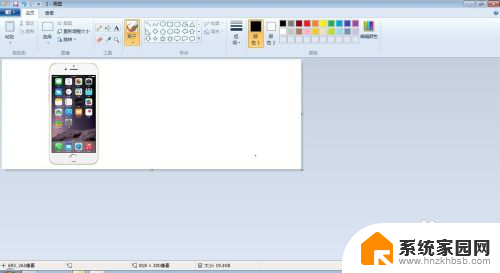
4.然后单击“画图”工具中“粘贴”项下面的“粘贴来源”,在弹出的“粘贴来源”选项框中选择我们要合二为一的另一张图片。选中之后单击“打开”

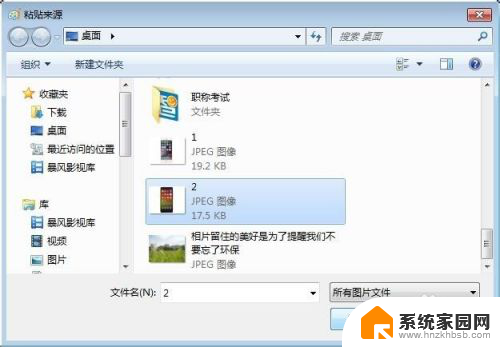
5.画图工具中出现的图片如下图所示,将鼠标放在虚线框内。会出现十字移动鼠标,然后将第二张图片拖动到之前为其预留的空白处
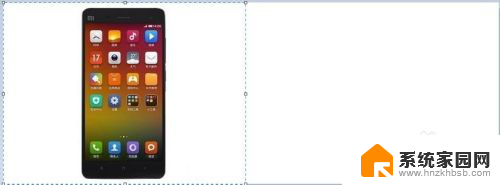
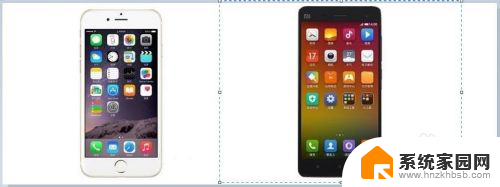
6.最后在图片区域外单击鼠标左键,两张图就完成了合二为一
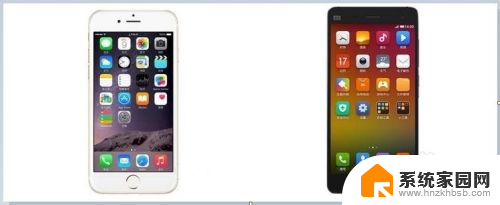
7.最后千万不要忘记将做好的图片保存起来。
通过这种方法你就可以快速顺利的将多张图片合成到一起了
以上是将两张照片拼接成一张照片的所有步骤,如果您遇到类似问题,可以参考本文中介绍的步骤进行修复,希望能对大家有所帮助。
如何把两张照片拼成一张照片 如何使用Photoshop将两张图片合成一张相关教程
- 两张照片怎样一张照片拼在一起 两张照片合成技巧
- 两张照片怎样重叠一张照片 两张照片怎么合成一张
- 把2张照片合成一张怎么搞 两张照片合成教程
- 4张照片合成一张 四张照片合成步骤
- 怎样拼图多张照片发微信群 微信合并照片发送步骤
- win10照片放大后不能下一张 Windows 照片查看器不能向前向后翻页怎么办
- 如何两个word变成一个word 如何将两个word文档合并成一个
- 如何把网页保存成图片 将网页保存为图片
- 苹果手机导照片到新苹果手机上 怎样将一部苹果手机上的照片传输到另一部苹果手机上
- 如何把苹果手机照片导入电脑 苹果手机照片如何通过数据线上传到电脑
- 七彩虹iGame RTX 5080 Ultra显卡装机测试:性能和颜值双丰收
- 微软CEO纳德拉:公司30%代码由AI编写,掀起编程革命
- NVIDIA新驱动修复41个Bug!RTX 50花式黑屏、RTX 40没人管,问题得到解决
- 技嘉RTX 5060显卡采用更短小PCB设计,配备×8 PCIe金手指
- 摩根士丹利略微下调微软的增长预期,市场对微软的未来表现持谨慎态度
- win7文件夹加密软件之易捷文件夹加密软件——您的文件安全保护利器
微软资讯推荐
- 1 NVIDIA新驱动修复41个Bug!RTX 50花式黑屏、RTX 40没人管,问题得到解决
- 2 win7文件夹加密软件之易捷文件夹加密软件——您的文件安全保护利器
- 3 Nvidia将在美国量产AI超级计算机,助力人工智能领域创新发展
- 4 英伟达RTX 5060系列显卡发布:性能和价格揭秘
- 5 Windows搜索神器Everything,秒杀自带搜索,快速定位文件,秒搜不必等
- 6 国产CPU竞速信创,对数码科技行业是好生意?
- 7 如何查看电脑显卡型号及性能信息的方法,详细教程揭秘
- 8 CPU厂商的新一轮较量来了!AMD、英特尔谁将称雄?
- 9 英伟达发布NVIDIA app正式版 带来统一GPU设置软件,让你轻松管理显卡设置
- 10 详细指南:如何在Windows系统中进行激活– 一步步教你激活Windows系统
win10系统推荐
系统教程推荐