wps右侧批注怎么加 WPS批注功能的使用方法
WPS批注功能是一项非常实用的功能,它可以帮助我们在文档中进行标注、评论和意见的交流,使用WPS批注功能,我们可以轻松地进行文档的审阅和修改,提高工作效率。在编辑文档时,只需要选中需要批注的内容,点击插入菜单中的批注选项,即可添加批注。在批注中我们可以输入文字、添加图表和链接,还可以通过设置不同的批注颜色来区分不同的意见。WPS批注功能还支持在文档中进行回复和解决批注,方便大家进行沟通和协作。WPS批注功能的使用方法简单明了,它为我们的文档编辑提供了更多的便利和灵活性。
步骤如下:
1.打开需要添加批注的文档。
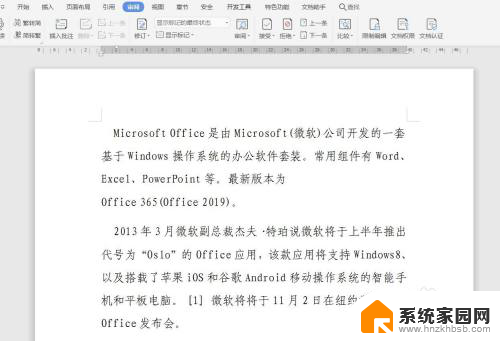
2.将鼠标光标移动至需要插入批注的地方,依次点击“审阅”-“插入批注”。
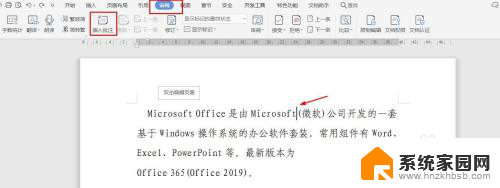
3.此时文档右侧会显示批注框,在批注框中输入自己需要批注的内容即可完成批注。
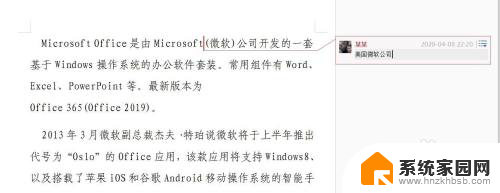
4.如果需要对单个句子或者词进行批注,只需选中句子或者词。依次点击审阅”-“插入批注”,并在批注框中输入自己需要批注的内容即可完成批注。
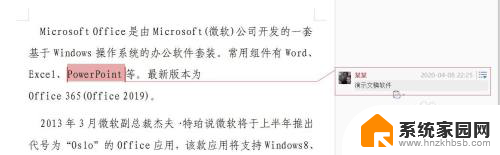
5.批注之间的切换:使用“上一条”、“下一条”功能上下切换,也可直接使用鼠标点击切换。
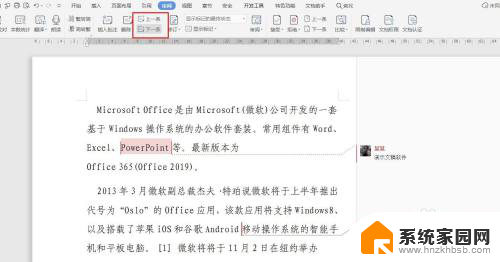
6.如果需要解答某个批注,点击批注的右上方编辑批注标志。点击“答复”并输入答复内容即可解答批注;如果此问题已经得到解决,点击“解决”;如果想删除此批注,点击“删除”。
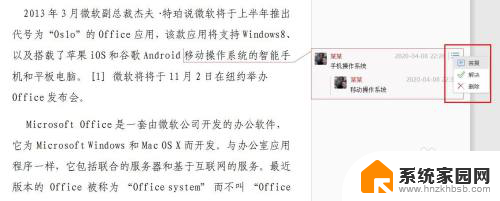
7.删除批注:选中任意一条批注,依次点击“审阅”-“删除”。根据实际需要选择“删除批注”或者“删除文档中的所有批注”。
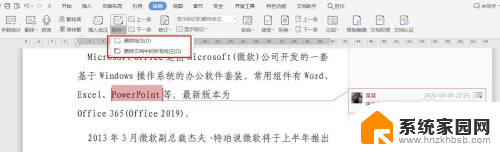
以上是关于如何在WPS右侧添加批注的全部内容,如果您遇到相同情况,只需按照我的方法解决即可。
wps右侧批注怎么加 WPS批注功能的使用方法相关教程
微软资讯推荐
- 1 NVIDIA新驱动修复41个Bug!RTX 50花式黑屏、RTX 40没人管,问题得到解决
- 2 win7文件夹加密软件之易捷文件夹加密软件——您的文件安全保护利器
- 3 Nvidia将在美国量产AI超级计算机,助力人工智能领域创新发展
- 4 英伟达RTX 5060系列显卡发布:性能和价格揭秘
- 5 Windows搜索神器Everything,秒杀自带搜索,快速定位文件,秒搜不必等
- 6 国产CPU竞速信创,对数码科技行业是好生意?
- 7 如何查看电脑显卡型号及性能信息的方法,详细教程揭秘
- 8 CPU厂商的新一轮较量来了!AMD、英特尔谁将称雄?
- 9 英伟达发布NVIDIA app正式版 带来统一GPU设置软件,让你轻松管理显卡设置
- 10 详细指南:如何在Windows系统中进行激活– 一步步教你激活Windows系统
win10系统推荐
系统教程推荐