win11怎么在桌面显示此电脑 Win11系统怎样在桌面上显示我的电脑图标
更新时间:2024-03-20 15:28:52作者:hnzkhbsb
随着Win11系统的发布,许多用户对于如何在桌面上显示此电脑图标产生了疑问,毋庸置疑桌面上的此电脑图标是我们日常使用电脑时必不可少的入口之一,它方便我们快速访问文件和驱动器。在Win11系统中,微软对界面进行了一些改动,导致一些用户不知道该如何在桌面上找到此电脑图标。在本文中我们将详细介绍Win11系统如何在桌面上显示此电脑图标,帮助大家解决此问题。
具体步骤:
1.首先,右键任务栏Win按钮弹出菜单,点击系统,打开系统设置界面。
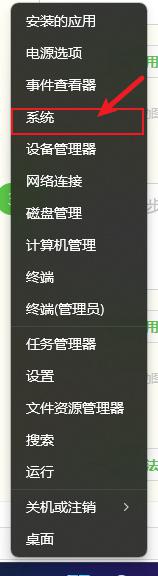
2.在这里点击个性化,从中选择主题选项。
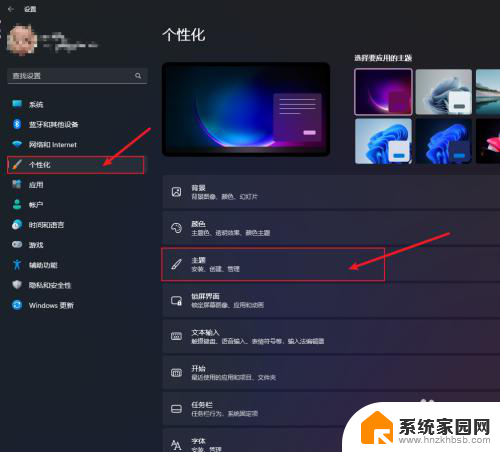
3.打开主题页面之后,选择下面的桌面图标设置,弹出图标设置界面。
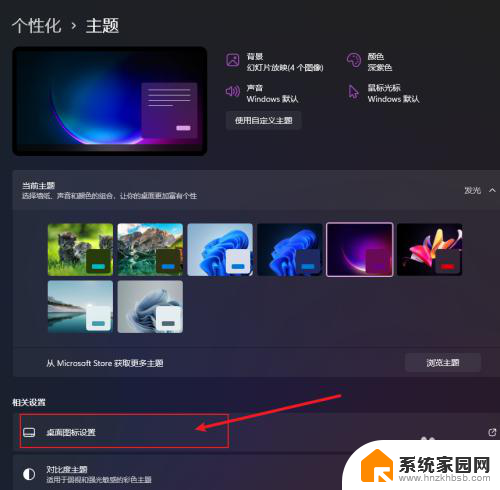
4.在图标设置界面中选中“计算机”,然后点击确定就可以在桌面上看到“此电脑”图标了。
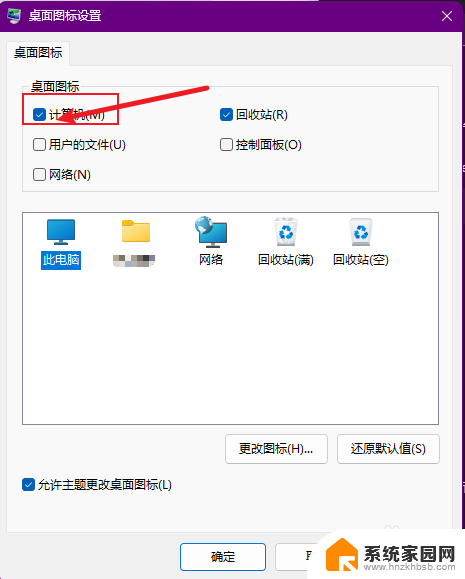

以上就是如何在桌面上显示此电脑的全部内容,如果有任何不清楚的地方,您可以按照本文提供的方法进行操作,希望这能帮助到大家。
win11怎么在桌面显示此电脑 Win11系统怎样在桌面上显示我的电脑图标相关教程
- 我的电脑怎么在桌面显示win11 Win11系统怎样在桌面上显示我的电脑图标
- 显示此电脑图标win11 Windows11如何在桌面上显示此电脑图标
- windows2016桌面显示我的电脑 WINserver2016如何在桌面显示我的电脑图标
- 桌面此电脑如何显示出来win11 Win11我的电脑图标怎么找
- win10装好后我的电脑在哪里 Win10系统如何显示此电脑图标在桌面
- 电脑桌面显示时钟放大 电脑怎么在桌面上显示大时钟
- win10桌面显示网络 win10系统如何在桌面显示网络图标
- 如何在Win11桌面上显示我的电脑
- win10 无显示 Win10桌面不显示此电脑图标怎么办
- win10桌面显示控制面板 win10系统控制面板在桌面上如何显示
- 迈入计算加速新时代 第二代AMD Versal Premium系列上新,助力您的计算体验提速
- 如何查看电脑显卡型号及性能信息的方法,详细教程揭秘
- 微软“Microsoft自动填充Chrome扩展”插件12月14日停用,用户需寻找替代方案
- CPU厂商的新一轮较量来了!AMD、英特尔谁将称雄?
- 微软发布Windows 11 2024更新,新型Copilot AI PC功能亮相,助力用户提升工作效率
- CPU选购全攻略:世代差异、核心架构、线程数、超频技巧一网打尽!
微软资讯推荐
- 1 如何查看电脑显卡型号及性能信息的方法,详细教程揭秘
- 2 CPU厂商的新一轮较量来了!AMD、英特尔谁将称雄?
- 3 英伟达发布NVIDIA app正式版 带来统一GPU设置软件,让你轻松管理显卡设置
- 4 详细指南:如何在Windows系统中进行激活– 一步步教你激活Windows系统
- 5 国产显卡摩尔线程筹备上市,国产显卡即将登陆市场
- 6 详细步骤教你如何在Win7系统中进行重装,轻松搞定系统重装
- 7 微软停服后,Linux对俄罗斯“动手”,国产系统关键一战即将开启
- 8 英伟达RTX50系列显卡提前发布,游戏体验将迎来重大提升
- 9 微软网页版和Win11新版Outlook可固定收藏夹功能本月开测
- 10 双11国补优惠力度大,AMD锐龙HX旗舰游戏本5800元起
win10系统推荐