怎么固定电脑的ip地址 win10怎样将电脑IP地址设置为固定IP地址
怎么固定电脑的ip地址,在日常使用电脑的过程中,我们经常会遇到需要固定电脑IP地址的情况,而在Win10系统中,设置电脑IP地址为固定IP地址也并不复杂。通过一些简单的步骤,我们可以轻松地实现这一目标。固定IP地址的好处在于,可以确保我们的电脑在网络连接时始终使用相同的IP地址,从而方便我们进行网络共享、远程桌面等操作。接下来让我们一起来了解一下如何在Win10系统中固定电脑的IP地址吧!
操作方法:
1.找到屏幕右下角任务栏里的网络图标,鼠标右键,在小窗口中点击【打开网络和共享中心】
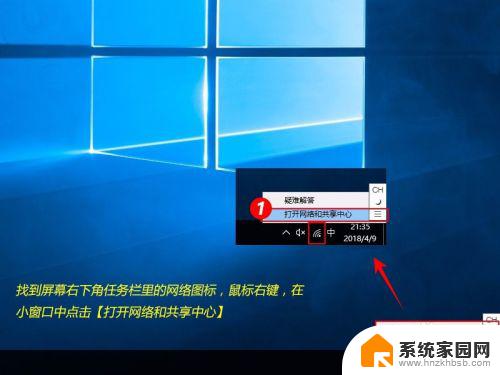
2.在【网络和共享中心】窗口中,找到自己连接的网络,单击【连接的网络源】
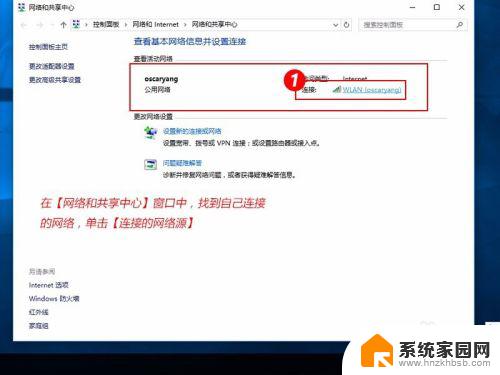
3.在网络状态窗口中,点击【详细信息】
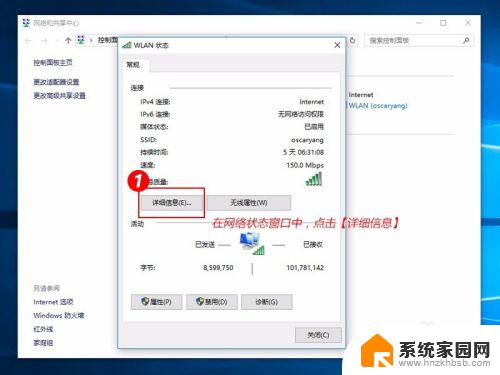
4.可以在【详细信息】窗口查看到当前电脑的IP地址、子网掩码、默认网关以及 DNS服务器等,把信息用笔记本记录下来
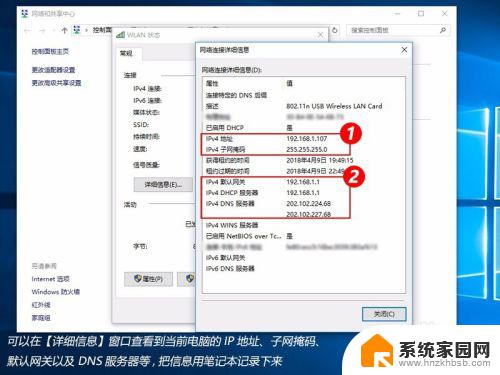
5.另一种寻找IP等信息的地方,可以打开【运行】 输入【cmd】,进入到【命令提示符】中
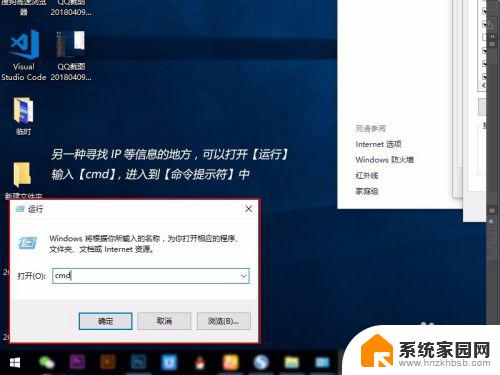
6.在【命令提示符】中输入【ipconfig /all】,然后点击回车键【enter】
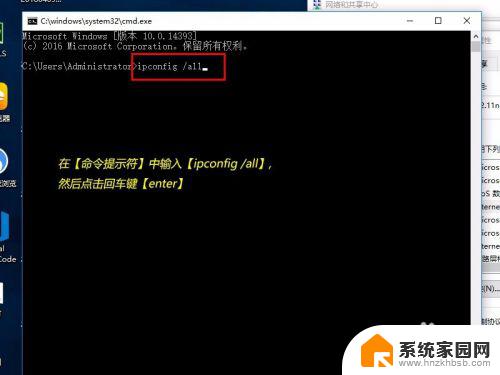
7.在显示的信息中,也可以看到IP地址、默认网关、DNS服务器等信息

8.找到需要的信息后,再回到网络状态窗口,点击【属性}
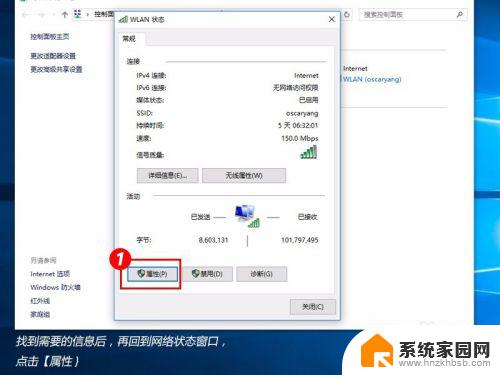
9.在【属性】中找到【Internet协议版本4】,双击打开
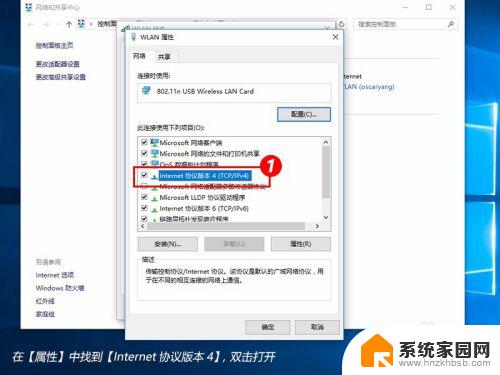
10.选择【使用下面的IP地址】,【使用下面的DNS服务器地址】,手动输入
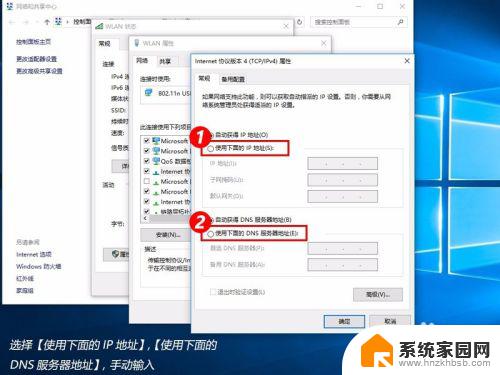
11.IP地址前3段不要更改,只修改最后的三位数;子网掩码会自动生成;默认网关、DNS服务器首选和备用对照系统的详细信息复制过来,输入完成后点击【确定】
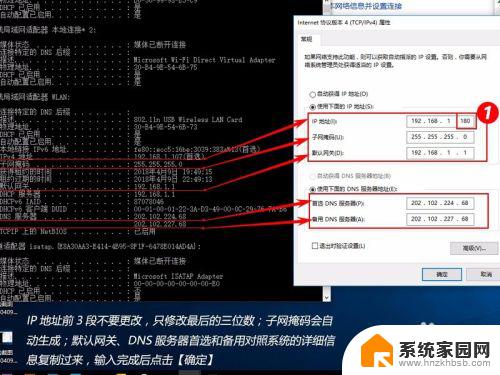
12.再点击网络属性窗口的【确定】,然后等待网络重新连接
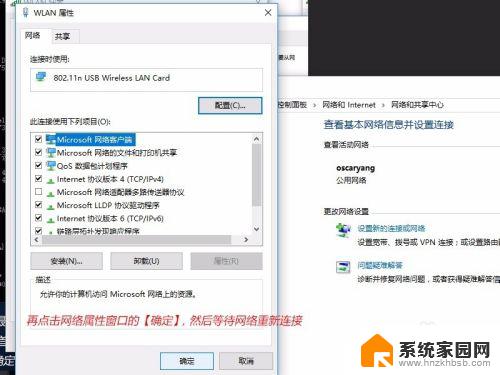
13.网络连接成功后,再次打开【网络连接详细信息】,可以看到IP已经修改成功啦~
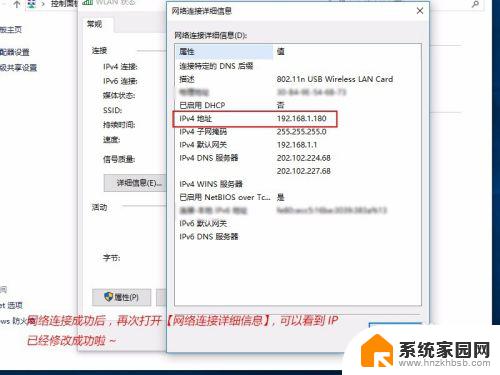
14.两个查看IP地址等信息的方法都可以,我之所以使用命令提示符查看。是方便手动输入时查看信息;而【详细信息】是被手动输入覆盖了,看不到。只能手抄写在笔记本是,再手动输入,没有命令提示符方便
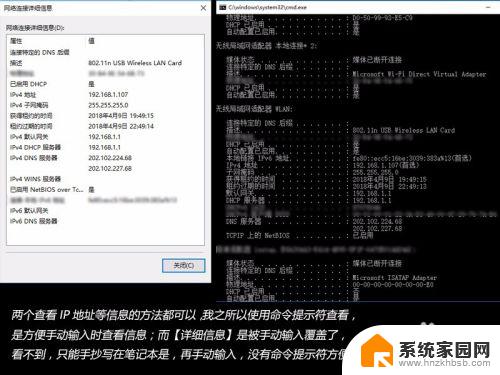
以上就是如何固定电脑的IP地址的全部内容,如果你也遇到了同样的情况,请参照本文的方法进行处理,希望这篇文章对你有所帮助。
怎么固定电脑的ip地址 win10怎样将电脑IP地址设置为固定IP地址相关教程
- 如何改电脑ip地址 如何更改电脑的静态IP地址
- 电脑主机ip地址在哪看 如何查看电脑主机的IP地址
- win10系统如何看ip地址 win10怎么查看本机ip地址
- ip地址和mac地址怎么查看 win10网络连接设置中如何查看自己的IP和mac地址
- 怎么查电脑主机ip 怎样查看自己电脑主机的IP地址
- 一台电脑设置2个不同网段ip 实现双IP地址配置的方法
- win11系统如何手动设置ip WIN11系统手动设置IP地址方法
- 路由器重新设置怎么设置 路由器设置如何更改IP地址
- 局域网内ip地址冲突怎么找出来 局域网内IP冲突解决方法
- 路由器无ip分配是什么原因 WIFI无法获得IP地址怎么排查解决
- 七彩虹iGame RTX 5080 Ultra显卡装机测试:性能和颜值双丰收
- 微软CEO纳德拉:公司30%代码由AI编写,掀起编程革命
- NVIDIA新驱动修复41个Bug!RTX 50花式黑屏、RTX 40没人管,问题得到解决
- 技嘉RTX 5060显卡采用更短小PCB设计,配备×8 PCIe金手指
- 摩根士丹利略微下调微软的增长预期,市场对微软的未来表现持谨慎态度
- win7文件夹加密软件之易捷文件夹加密软件——您的文件安全保护利器
微软资讯推荐
- 1 NVIDIA新驱动修复41个Bug!RTX 50花式黑屏、RTX 40没人管,问题得到解决
- 2 win7文件夹加密软件之易捷文件夹加密软件——您的文件安全保护利器
- 3 Nvidia将在美国量产AI超级计算机,助力人工智能领域创新发展
- 4 英伟达RTX 5060系列显卡发布:性能和价格揭秘
- 5 Windows搜索神器Everything,秒杀自带搜索,快速定位文件,秒搜不必等
- 6 国产CPU竞速信创,对数码科技行业是好生意?
- 7 如何查看电脑显卡型号及性能信息的方法,详细教程揭秘
- 8 CPU厂商的新一轮较量来了!AMD、英特尔谁将称雄?
- 9 英伟达发布NVIDIA app正式版 带来统一GPU设置软件,让你轻松管理显卡设置
- 10 详细指南:如何在Windows系统中进行激活– 一步步教你激活Windows系统
win10系统推荐
系统教程推荐