办公室共享打印机无法打印 Win11添加不了局域网打印机怎么办
更新时间:2024-01-13 15:14:32作者:hnzkhbsb
随着科技的不断进步,办公室的打印机已成为工作中不可或缺的一部分,最近一些用户面临着一些问题,例如办公室共享打印机无法正常打印的情况,以及在升级到最新操作系统Win11后,无法添加局域网打印机的困扰。这些问题给工作效率和生产力带来了一定的影响。面对这些困难,我们应该如何解决呢?本文将探讨解决办公室打印机问题的方法,帮助您顺利解决这些烦恼。
方法一:
1、首先,按键盘上的 Win + X 组合键,或右键点击任务栏上的Windows开始图标,在打开的隐藏菜单项中,选择运行 ;
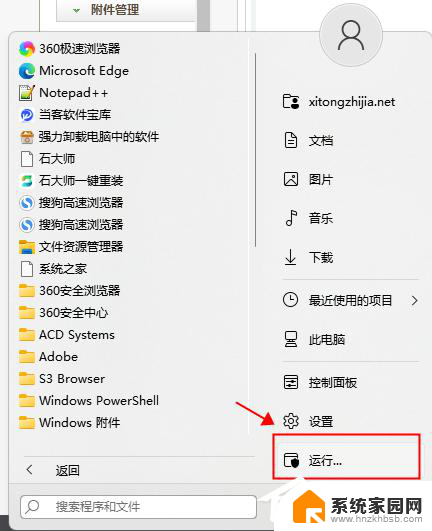
2、运行窗口,输入services.msc 命令,按确定或回车,可以打开服务;
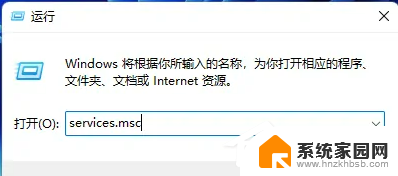
4、服务窗口,找到并双击打开名称为Print Spooler 的服务;
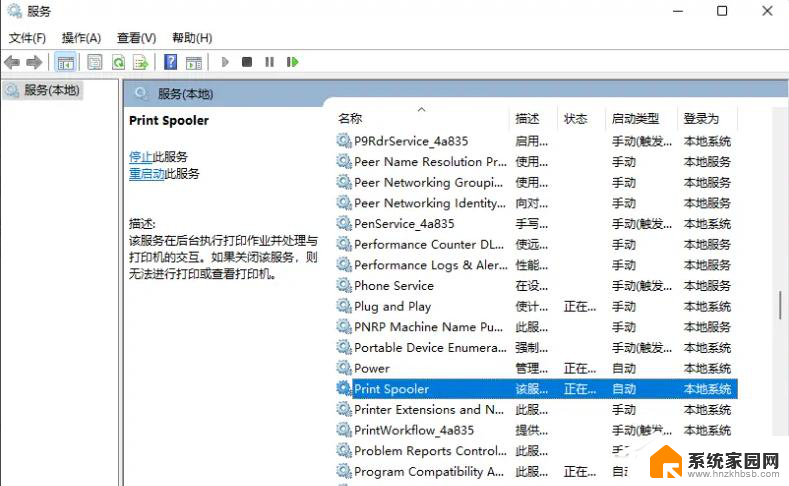
Print Spooler服务描述:该服务在后台执行打印作业并处理与打印机的交互。如果关闭该服务,则无法进行打印或查看打印机。
5、Print Spooler 的属性(本地计算机)窗口,先点击停止。再点击启动;
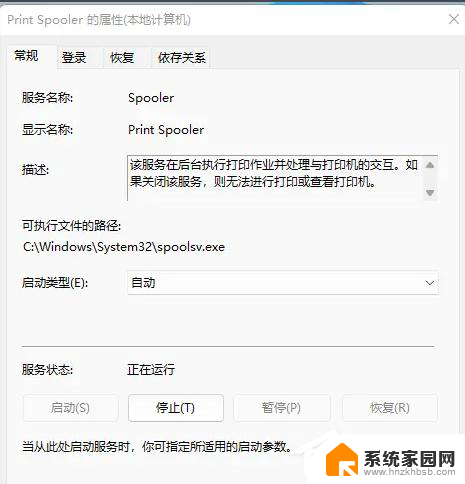
6、最后,还要将启动类型设置为自动,再点击应用确定保存即可。
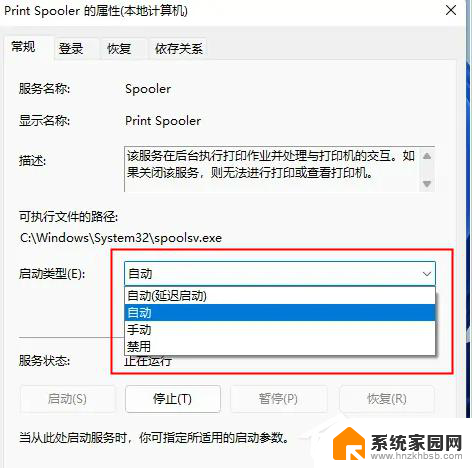
方法二:
下载Fix Print Spooler.bat打印共享修复软件>>>
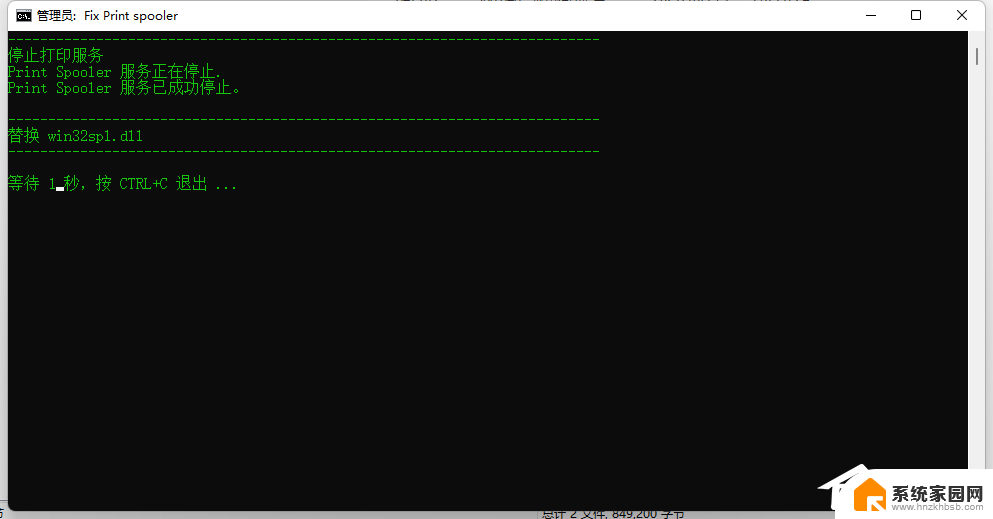
以上是关于办公室共享打印机无法打印的全部内容,如果您也遇到了相同的问题,可以按照小编的方法来解决。
办公室共享打印机无法打印 Win11添加不了局域网打印机怎么办相关教程
- win7无法添加局域网共享打印机 win7电脑添加局域网打印机步骤
- win10连接局域网打印机 无法访问 win10局域网打印机共享无法连接怎么办
- 局域网内的打印机win10 win10局域网内使用共享打印机的技巧
- 能搜到共享打印机到无法使用 Win11无法连接局域网打印机怎么办
- 办公室win10新电脑怎么连接共享打印机 win10连接其他电脑共享打印机步骤
- windows无法打开添加打印机.本地打印机7 Windows打印机添加选项无法打开怎么办
- win10共享打印机0000709 win10打印机共享提示0x00000709错误怎么办
- win10连接共享打印机提示错误0x000709 win10连接局域网内共享打印机失败0x000709
- 主机是win11共享win7共享打印机 win11连接win7共享打印机步骤
- 打印机不能共享0x0000011b 0x0000011b共享打印机连接问题解决方法
- 迈入计算加速新时代 第二代AMD Versal Premium系列上新,助力您的计算体验提速
- 如何查看电脑显卡型号及性能信息的方法,详细教程揭秘
- 微软“Microsoft自动填充Chrome扩展”插件12月14日停用,用户需寻找替代方案
- CPU厂商的新一轮较量来了!AMD、英特尔谁将称雄?
- 微软发布Windows 11 2024更新,新型Copilot AI PC功能亮相,助力用户提升工作效率
- CPU选购全攻略:世代差异、核心架构、线程数、超频技巧一网打尽!
微软资讯推荐
- 1 如何查看电脑显卡型号及性能信息的方法,详细教程揭秘
- 2 CPU厂商的新一轮较量来了!AMD、英特尔谁将称雄?
- 3 英伟达发布NVIDIA app正式版 带来统一GPU设置软件,让你轻松管理显卡设置
- 4 详细指南:如何在Windows系统中进行激活– 一步步教你激活Windows系统
- 5 国产显卡摩尔线程筹备上市,国产显卡即将登陆市场
- 6 详细步骤教你如何在Win7系统中进行重装,轻松搞定系统重装
- 7 微软停服后,Linux对俄罗斯“动手”,国产系统关键一战即将开启
- 8 英伟达RTX50系列显卡提前发布,游戏体验将迎来重大提升
- 9 微软网页版和Win11新版Outlook可固定收藏夹功能本月开测
- 10 双11国补优惠力度大,AMD锐龙HX旗舰游戏本5800元起
win10系统推荐
系统教程推荐
- 1 dwm.exe系统错误 dwm.exe进程是什么作用
- 2 电脑主机没有声音是怎么回事 电脑没有声音但耳机有声音怎么办
- 3 excel图表中如何显示差额 Excel目标值与实际值对比
- 4 蓝牙接收器插在usb口能用吗 电脑USB蓝牙适配器使用注意事项
- 5 点键盘出现各种窗口 如何解决Win10按键盘弹出意外窗口问题
- 6 显卡装不上驱动 Win10系统显卡驱动无法更新怎么办
- 7 windows7可以分屏吗 Win7如何快速分屏设置
- 8 电脑怎么更改图片kb大小 电脑图片大小怎么调节kb
- 9 win7自带游戏点了没反应 win7旧版游戏启动无反应如何解决
- 10 excel插入下拉选项 Excel添加下拉选项步骤