系统打印服务已关闭怎么恢复 如何修复打印服务自动关闭的问题
系统打印服务已关闭怎么恢复,在日常使用电脑的过程中,我们难免会遇到一些烦人的问题,比如系统打印服务自动关闭的情况,当我们需要打印文件或者文档时,却发现无法正常使用打印机,这时候我们就需要去查看系统打印服务的状态。如果发现系统打印服务已关闭,那么我们就需要采取一些措施来恢复它。在本文中我们将分享一些修复打印服务自动关闭问题的方法,希望能帮助到大家解决这一困扰。
操作方法:
1.方法1、清理不要打印作业。打开C:\Windows\System32\spool\PRINTERS文件夹,然后删除文件夹里面所有的文件。如下图所示:
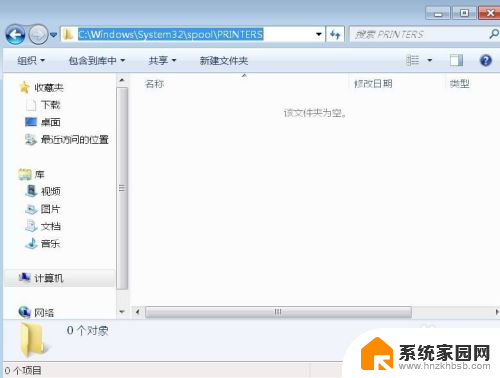
2.方法2、执行命令修复print spool服务。按下win+r打开运行窗口,输入cmd回车打开命令提示符窗口,如下图所示:
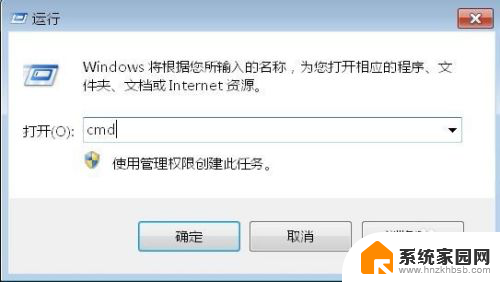
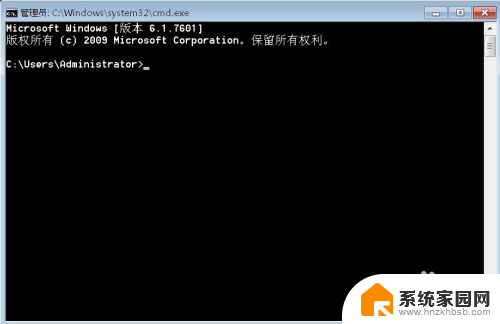
3.输入命令
netsh winsock reset
回车,如下图所示:
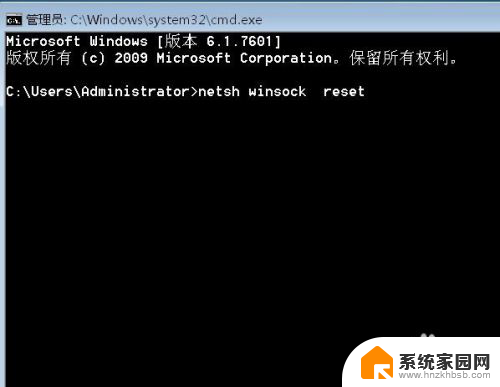
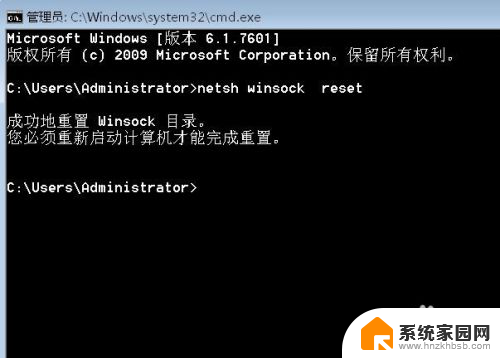
4.方法3、注册表进行修复。按下win+r打开运行窗口,输入regedit回车打开注册表编辑器。如下图所示:
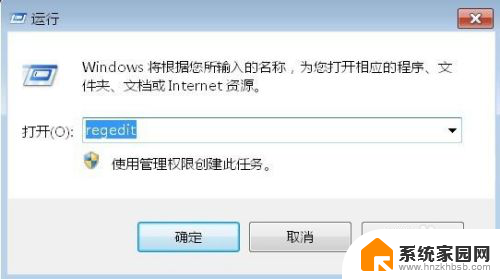
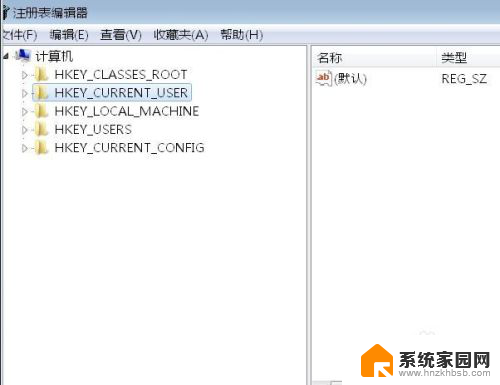
5.定位到 HKEY_LOCAL_MACHINE\SYSTEM\CurrentControlSet\Control\Print\Environments\Windows NT x86\Drivers\Version-3,鼠标右键删除 Version-3,如下图所示:
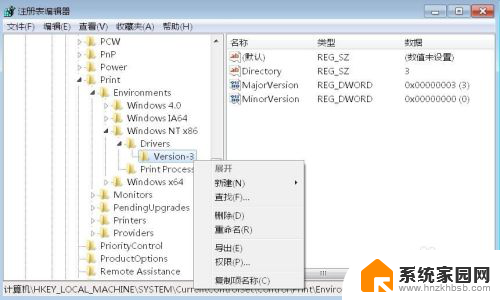
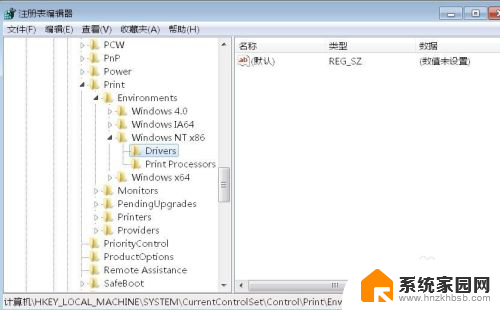
6.通过以上3种方法就可以修复打印服务自动关闭的问题了。
以上就是如何恢复系统打印服务已关闭的全部内容,有需要的用户可以按照以上步骤操作,希望这些步骤对你有所帮助。
系统打印服务已关闭怎么恢复 如何修复打印服务自动关闭的问题相关教程
- 打印机程序服务老是停止 如何解决操作无法完成打印后台程序服务未运行问题
- win11关闭代理服务器 Win11电脑关闭代理服务器方法
- win10wifi打不开一打开自己关了 Win10 WLAN自动关闭问题
- windows7已关闭无线功能未修复怎么解决 win7系统无线功能已关闭无法开启的解决措施
- 打印机已接受任务不打印,显示正常打印 发送打印任务后打印机没有反应该怎么办
- 电脑系统如何关闭自动更新 电脑自动更新怎么关闭
- 电脑怎么取消打印机的打印任务 怎样删除打印任务
- win11 打印机和扫描仪下打印服务属性无反应 Win11打印机状态错误解决方法
- win10怎么关闭任务栏搜索框 Win10任务栏搜索框如何关闭
- qq邮箱imap服务怎么开启 QQ邮箱如何开启IMAP服务的步骤
- 迈入计算加速新时代 第二代AMD Versal Premium系列上新,助力您的计算体验提速
- 如何查看电脑显卡型号及性能信息的方法,详细教程揭秘
- 微软“Microsoft自动填充Chrome扩展”插件12月14日停用,用户需寻找替代方案
- CPU厂商的新一轮较量来了!AMD、英特尔谁将称雄?
- 微软发布Windows 11 2024更新,新型Copilot AI PC功能亮相,助力用户提升工作效率
- CPU选购全攻略:世代差异、核心架构、线程数、超频技巧一网打尽!
微软资讯推荐
- 1 如何查看电脑显卡型号及性能信息的方法,详细教程揭秘
- 2 CPU厂商的新一轮较量来了!AMD、英特尔谁将称雄?
- 3 英伟达发布NVIDIA app正式版 带来统一GPU设置软件,让你轻松管理显卡设置
- 4 详细指南:如何在Windows系统中进行激活– 一步步教你激活Windows系统
- 5 国产显卡摩尔线程筹备上市,国产显卡即将登陆市场
- 6 详细步骤教你如何在Win7系统中进行重装,轻松搞定系统重装
- 7 微软停服后,Linux对俄罗斯“动手”,国产系统关键一战即将开启
- 8 英伟达RTX50系列显卡提前发布,游戏体验将迎来重大提升
- 9 微软网页版和Win11新版Outlook可固定收藏夹功能本月开测
- 10 双11国补优惠力度大,AMD锐龙HX旗舰游戏本5800元起
win10系统推荐