批量更改后缀名bat Win10系统如何批量修改文件后缀名
更新时间:2024-09-04 15:13:03作者:hnzkhbsb
在Win10系统中,批量更改文件后缀名可以极大地提高工作效率,通过编写一个批处理文件(.bat),我们可以轻松地一次性修改多个文件的后缀名。这种方法非常适合需要将大量文件统一命名的情况,让我们不再需要一个个手动修改后缀名,节省了大量时间和精力。接下来让我们一起来学习如何在Win10系统中使用批处理文件来批量更改文件后缀名。
操作方法:
1.第一、鼠标右键---新建记事本,在记事本中输入“ren *.txt *.html”【不要带引号】。(诠释:格式:ren是命令*.txt是修改前的后缀名*.html是修改后的后缀名。)
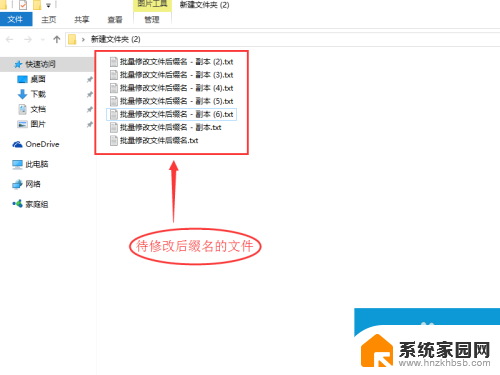
2.ctrl+s快捷键,保存该文件。或者点击文件,然后保存也可以。
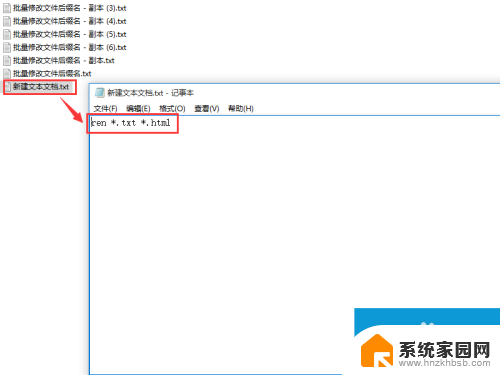
3.然后F2键,修改文件为“批量修改后缀名.bat”,其后缀名也一并做修改,点击确定。
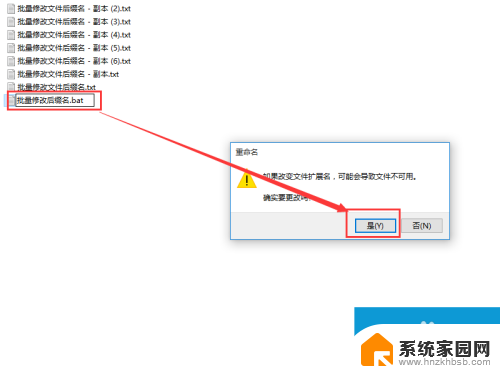
4.然后该文件,就会变成.bat后缀的文件了(.bat,即批处理就是对某对象进行批量的处理。通常被认为是一种简化的脚本语言,它应用于DOS和Windows系统中。批处理文件的扩展名为bat)
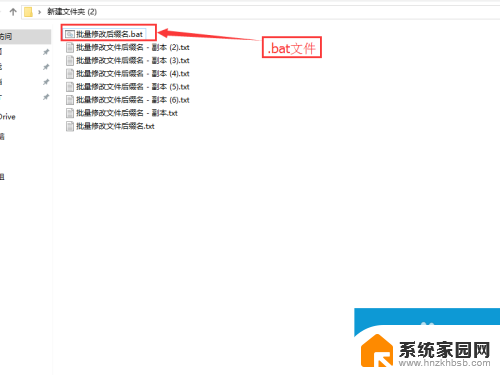
5.双击文件“批量修改后缀名.bat”,(鼠标双击该文件或者鼠标右键点打开)
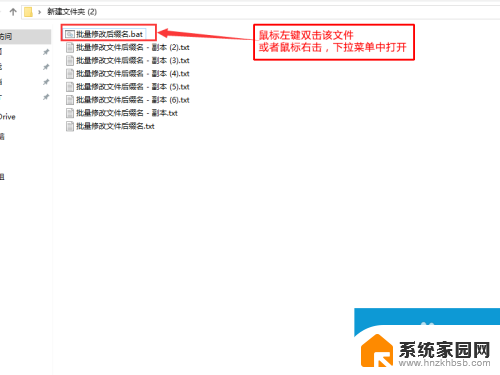
6.然后在文件夹中待修改的后缀文件,已经变成“.html”文件了。至此完毕。
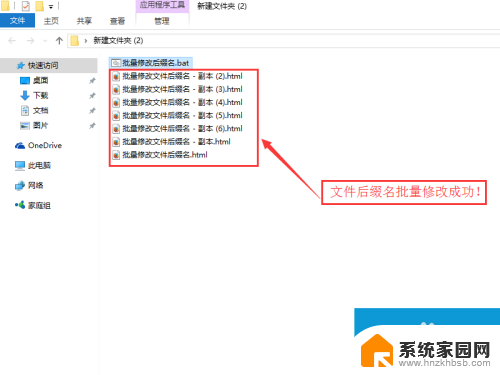
以上是批量更改后缀名为bat的全部内容,如果有需要的用户可以按照以上步骤进行操作,希望能对大家有所帮助。
批量更改后缀名bat Win10系统如何批量修改文件后缀名相关教程
- 批量改文件后缀名 怎样批量修改文件的文件扩展名
- win11如何去掉文件后缀名 Win11怎么设置隐藏文件的后缀名
- win10更改用户名文件夹 Win10用户名修改后文件夹名字更改步骤
- win11怎么更改文本文档类型 Win11如何修改文件类型和后缀
- 批量修改图片格式为jpg 图片文件格式批量转换方法
- win10修改了新的文档保存后打不开 Win10系统修改Word文档名称后无法打开
- 电脑账号名称怎么更改 电脑账户名称如何修改
- 更改文件名导致文件不可用怎么办 如何处理因更改文件扩展名而导致文件不可用的问题
- 更改win11电脑用户名 win11修改电脑用户名的方法
- word批量导入图片 批量插入图片方法
- 七彩虹iGame RTX 5080 Ultra显卡装机测试:性能和颜值双丰收
- 微软CEO纳德拉:公司30%代码由AI编写,掀起编程革命
- NVIDIA新驱动修复41个Bug!RTX 50花式黑屏、RTX 40没人管,问题得到解决
- 技嘉RTX 5060显卡采用更短小PCB设计,配备×8 PCIe金手指
- 摩根士丹利略微下调微软的增长预期,市场对微软的未来表现持谨慎态度
- win7文件夹加密软件之易捷文件夹加密软件——您的文件安全保护利器
微软资讯推荐
- 1 NVIDIA新驱动修复41个Bug!RTX 50花式黑屏、RTX 40没人管,问题得到解决
- 2 win7文件夹加密软件之易捷文件夹加密软件——您的文件安全保护利器
- 3 Nvidia将在美国量产AI超级计算机,助力人工智能领域创新发展
- 4 英伟达RTX 5060系列显卡发布:性能和价格揭秘
- 5 Windows搜索神器Everything,秒杀自带搜索,快速定位文件,秒搜不必等
- 6 国产CPU竞速信创,对数码科技行业是好生意?
- 7 如何查看电脑显卡型号及性能信息的方法,详细教程揭秘
- 8 CPU厂商的新一轮较量来了!AMD、英特尔谁将称雄?
- 9 英伟达发布NVIDIA app正式版 带来统一GPU设置软件,让你轻松管理显卡设置
- 10 详细指南:如何在Windows系统中进行激活– 一步步教你激活Windows系统
win10系统推荐
系统教程推荐