win10安装软件需要密码怎么设置 win10安装软件要输入密码怎么设置
更新时间:2024-10-10 13:29:00作者:hnzkhbsb
在使用Win10系统安装软件时,有时候会需要输入密码进行确认,为了保护系统的安全性,设置密码是非常重要的一步。在Win10系统中,用户可以通过设置账户密码来保护自己的数据和隐私。同时设置密码也可以防止未经授权的软件安装和操作,保障系统的稳定性和安全性。对于Win10安装软件需要密码的情况,用户可以通过在系统设置中进行密码设置,确保系统的安全和稳定。
操作方法:
1.在电脑桌面使用快捷键win键+r唤出运行,然后在搜索框中输入gpedit.msc,点击确定。
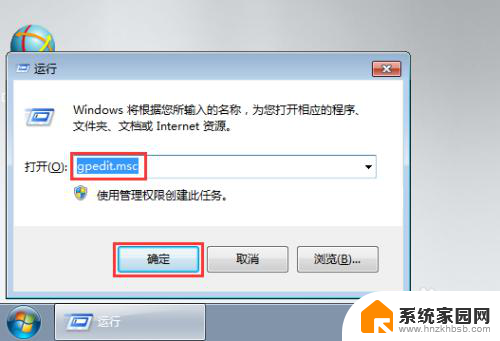
2.在打开的本地组策略编辑器窗口中依次点击打开计算机配置—windows设置—安全设置—本地策略,然后选中其下的安全选项。
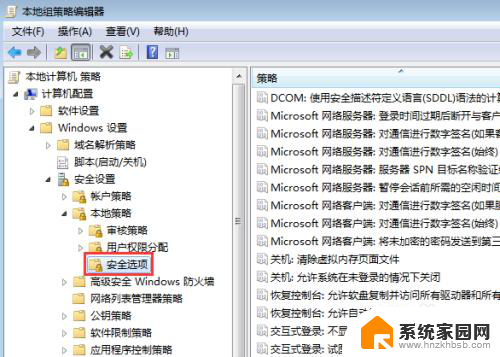
3.在右侧窗口中找到用户账户控制:管理员批准模式中管理员的提升权限提示的行为并双击打开。
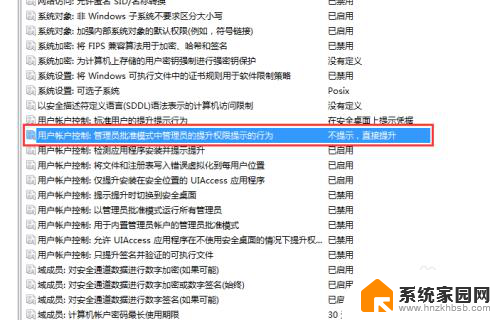
4.在下方点击下拉箭头,选中提供凭据,然后点击确定。
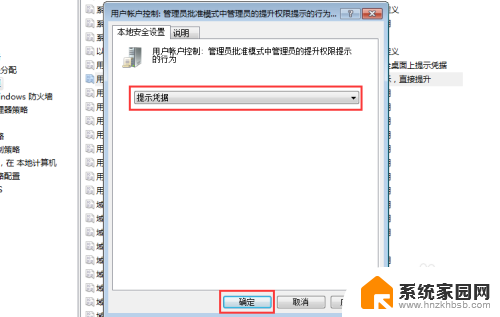
5.这时候我们还需要对用户账户设置密码,这样安装软件时才会提示需要输入密码。依次点击开始—控制面板。
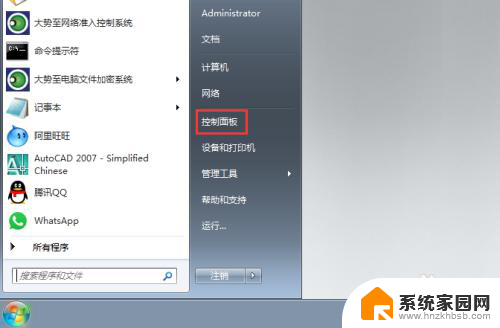
6.在控制面板窗口中找到并点击添加或删除用户账户。
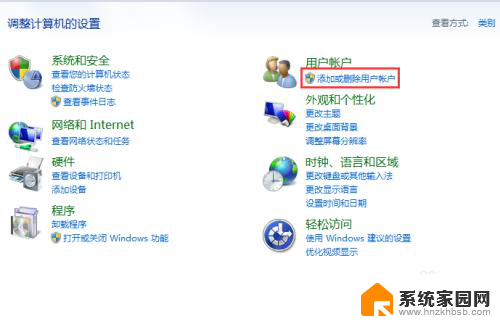
7.在弹出的窗口中点击administrator用户。
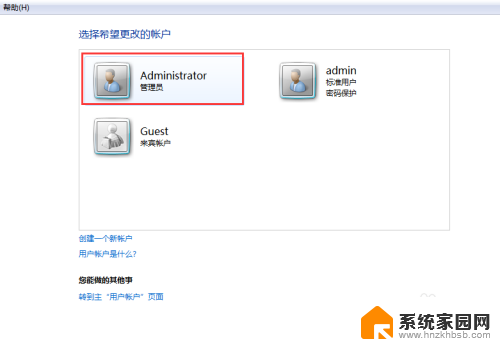
8.在更改账户窗口中找到并点击创建密码。
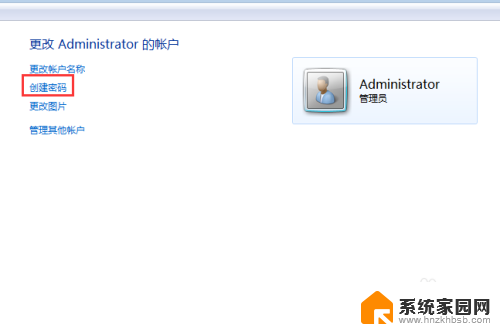
9.在弹出的窗口中根据提示输入密码,然后点击创建密码即可。
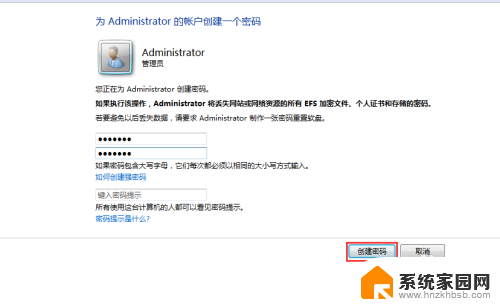
以上就是win10安装软件需要密码怎么设置的全部内容,如果你遇到这种情况,可以按照以上方法来解决,希望这些方法对你有所帮助。
- 上一篇: 怎样登录12306购票 12306网站怎么登录
- 下一篇: 电脑正确打字手指摆放 键盘上正确的打字手位
win10安装软件需要密码怎么设置 win10安装软件要输入密码怎么设置相关教程
- win10有必要装杀毒软件么 win10需要安装哪款杀毒软件
- win10改软件默认安装路径 win10软件默认安装位置设置方法
- win10安装配置要求详情 - 系统家园 安装win10系统需要具备哪些条件
- win10软件安装提示 win10安装软件无法找到Microsoft Store怎么解决
- win10如何更改软件默认安装位置 Win10如何设置软件默认安装位置
- win10电脑怎么设置锁屏密码和密码 win10电脑锁屏密码设置方法
- 软件安装后在哪个文件夹 怎么确定软件的安装路径
- win10设置用户名和密码可以为空 Win10怎么设置开机密码为空
- 刚装好的cad怎么设置 安装完AutoCAD后需要进行哪些个性化设置
- 怎么给软件设置密码锁 realme X手机功能快捷键
- Nvidia将在美国量产AI超级计算机,助力人工智能领域创新发展
- 英伟达RTX 5060系列显卡发布:性能和价格揭秘
- Windows搜索神器Everything,秒杀自带搜索,快速定位文件,秒搜不必等
- 仁宝、纬颖和美国捷普竞购AMD服务器工厂资产,谁将成功收购?
- 国产CPU竞速信创,对数码科技行业是好生意?
- 迈入计算加速新时代 第二代AMD Versal Premium系列上新,助力您的计算体验提速
微软资讯推荐
- 1 Nvidia将在美国量产AI超级计算机,助力人工智能领域创新发展
- 2 英伟达RTX 5060系列显卡发布:性能和价格揭秘
- 3 Windows搜索神器Everything,秒杀自带搜索,快速定位文件,秒搜不必等
- 4 国产CPU竞速信创,对数码科技行业是好生意?
- 5 如何查看电脑显卡型号及性能信息的方法,详细教程揭秘
- 6 CPU厂商的新一轮较量来了!AMD、英特尔谁将称雄?
- 7 英伟达发布NVIDIA app正式版 带来统一GPU设置软件,让你轻松管理显卡设置
- 8 详细指南:如何在Windows系统中进行激活– 一步步教你激活Windows系统
- 9 国产显卡摩尔线程筹备上市,国产显卡即将登陆市场
- 10 详细步骤教你如何在Win7系统中进行重装,轻松搞定系统重装
win10系统推荐
系统教程推荐