电脑离开后自动锁屏怎么取消 win10取消电脑自动锁屏的步骤
更新时间:2023-09-24 13:27:45作者:hnzkhbsb
电脑离开后自动锁屏怎么取消,在如今快节奏的生活中,电脑已成为我们日常工作和娱乐的必备工具,有时候在使用电脑时,我们可能会因为离开一会儿而导致电脑自动锁屏,这给我们的使用带来了不便。针对这个问题,Win10为我们提供了一种简便的解决方法,让我们能够取消电脑的自动锁屏功能。下面将为大家介绍一下Win10取消电脑自动锁屏的步骤。
步骤如下:
1.打开控制面板。
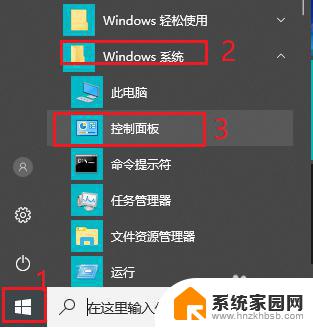
2.将查看方式改为“大图标”。
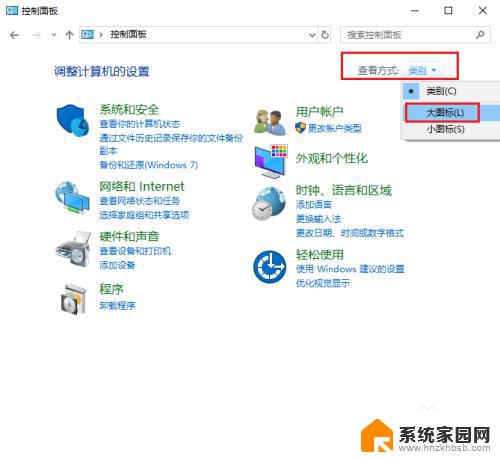
3.点击“电源选项”。
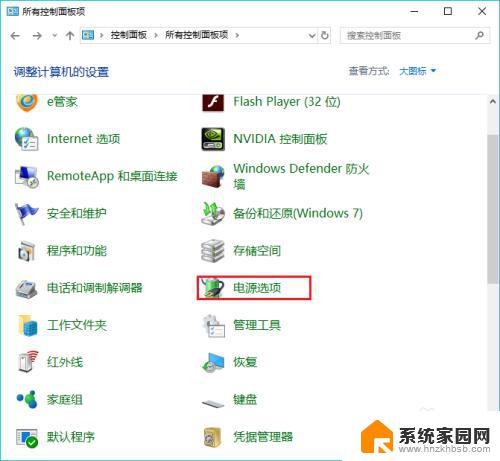
4.点击左侧“更改计算机睡眠时间”。
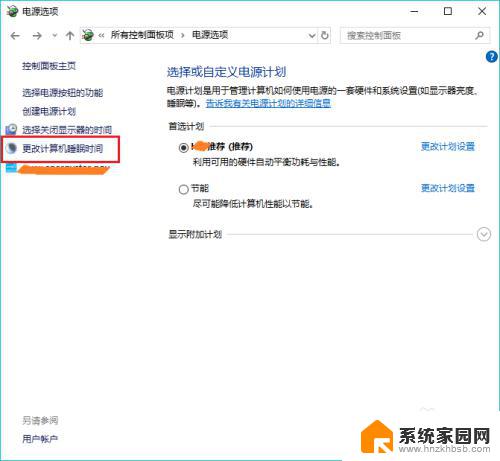
5.更改“使计算机进入睡眠状态”时间为“从不”。
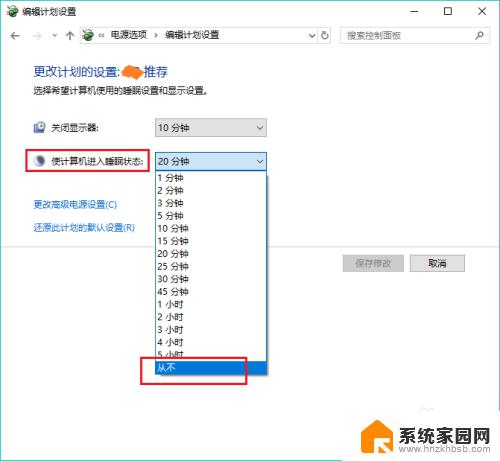
6.点击“保存修改”。win10电脑就不再会自动锁屏啦。
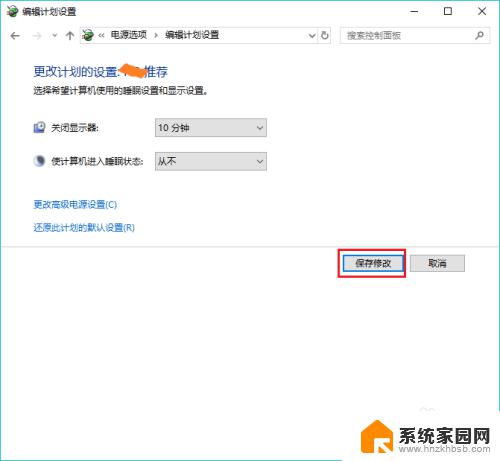
以上就是取消电脑自动锁屏的全部内容,如果你也遇到了相同的情况,请参照小编的方法来处理,希望本文对你有所帮助。
电脑离开后自动锁屏怎么取消 win10取消电脑自动锁屏的步骤相关教程
- 电脑待机黑屏怎么取消 电脑黑屏自动进入休眠模式怎么办
- win10怎么主动锁屏 Win10自动锁屏功能设置步骤
- win10设置自动锁屏密码 Win10自动锁屏功能设置步骤
- win10系统设置的密码怎么取消 win10系统取消开机密码的步骤
- win10关闭ipv4自动配置 Win10如何取消自动配置IPv4地址
- win10为什么已经关闭锁屏还是显示 win10关闭自动锁屏后还是无法解决锁屏问题
- win10开机等待读秒去除 如何取消电脑启动时的倒计时
- 你知道电脑显卡的尺寸都有哪些吗?教你如何选择适合的显卡尺寸
- AMD下一代RDNA 5显卡被曝终于抛弃8GB显存,起步12GB,性能提升明显
- 谷歌母公司提高资本支出预期后,英伟达股价创纪录高位
- 六核掀翻十四核!AMD锐龙5 8600G深度对决i5-14500,性能评测一览
- 微软Win10 修复ESU注册向导意外关闭问题的7月可选更新
- 给AI“补补课”:微软砸资源抢救欧洲小语种,让人工智能学习欧洲小语种
微软资讯推荐
- 1 你知道电脑显卡的尺寸都有哪些吗?教你如何选择适合的显卡尺寸
- 2 六核掀翻十四核!AMD锐龙5 8600G深度对决i5-14500,性能评测一览
- 3 微软Win10 修复ESU注册向导意外关闭问题的7月可选更新
- 4 解锁Win7新可能:VxKex NEXT技术解析,助您了解Win7新技术前沿
- 5 首发AMD锐龙9 9850HX处理器,雷神预热猎刃S Ultra游戏本如何?
- 6 AMD公布Ryzen Threadripper PRO 9000 WX系列处理器售价,全新旗舰性能震撼上市
- 7 美芯片行业集体“掉头” AMD将重启对华出口AI芯片,加速开拓中国市场
- 8 庆祝 AMD 锐龙 Threadripper™ PRO 处理器发布五周年,感受性能革新的巅峰体验
- 9 英伟达芯片解禁,性能不足?新显卡到底隐藏了什么秘密?
- 10 二手游戏显卡:性价比高,让你畅玩游戏!
win10系统推荐
系统教程推荐