win11 dpi模糊 Win11字体发虚解决方法
Win11系统在高DPI显示器上使用时可能会出现模糊的情况,特别是在使用Win11字体时更容易出现发虚的情况,这种情况给用户带来了不便和困扰。为了解决这一问题,我们可以尝试调整系统设置或使用特定的字体工具来优化字体显示效果。通过简单的操作,我们可以让Win11系统在高DPI显示器上显示更清晰、更舒适,提升用户体验。
一. 优化 Windows 11 DPI 缩放:解决 Windows 11 屏幕模糊
1. 使用Windows + I快捷键打开「设置」——「系统」——「屏幕」。
2. 在「缩放和布局」下拉框选择一个合适缩放比例。可能需要稍微多尝试一下,找到适合显示器的最佳设置。
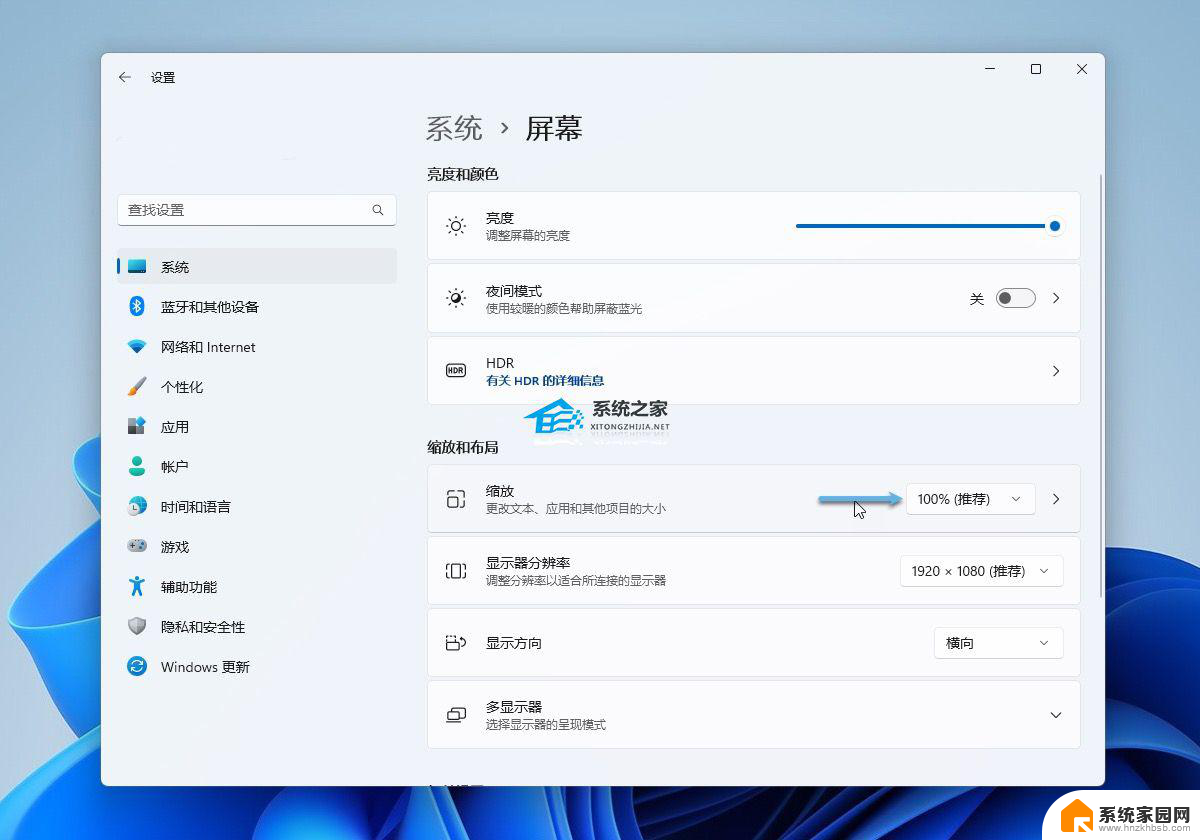
我们还可以为每个应用程序单独调整 DPI,这对于单个应用程序模糊或界面错乱。而不是 Windows 11 整体都显示模糊非常有用:
1. 「右击」应用程序快捷方式——选择「属性」——打开「兼容性」选项卡——点击「更改高 DPI 设置」按钮。
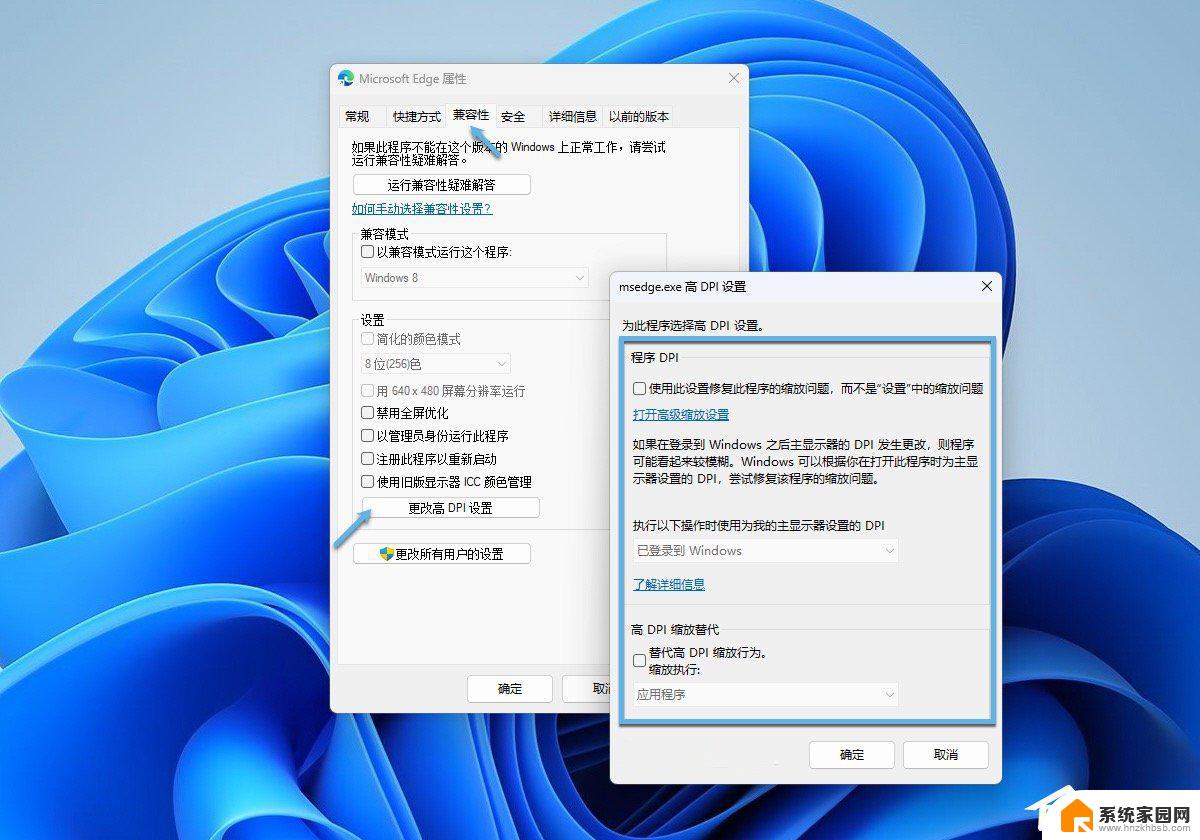
2. 勾选「使用此设置修复此程序的缩放问题」或「替代高 DPI 缩放行为」进行尝试,这里可以多尝试一下各种选项。以确定哪个设置可以最佳地呈现该应用程序。
二. 更改 Windows 11 分辨率:解决 Windows 11 显示模糊
1. 使用Windows + I快捷键打开「设置」——「系统」——「屏幕」。
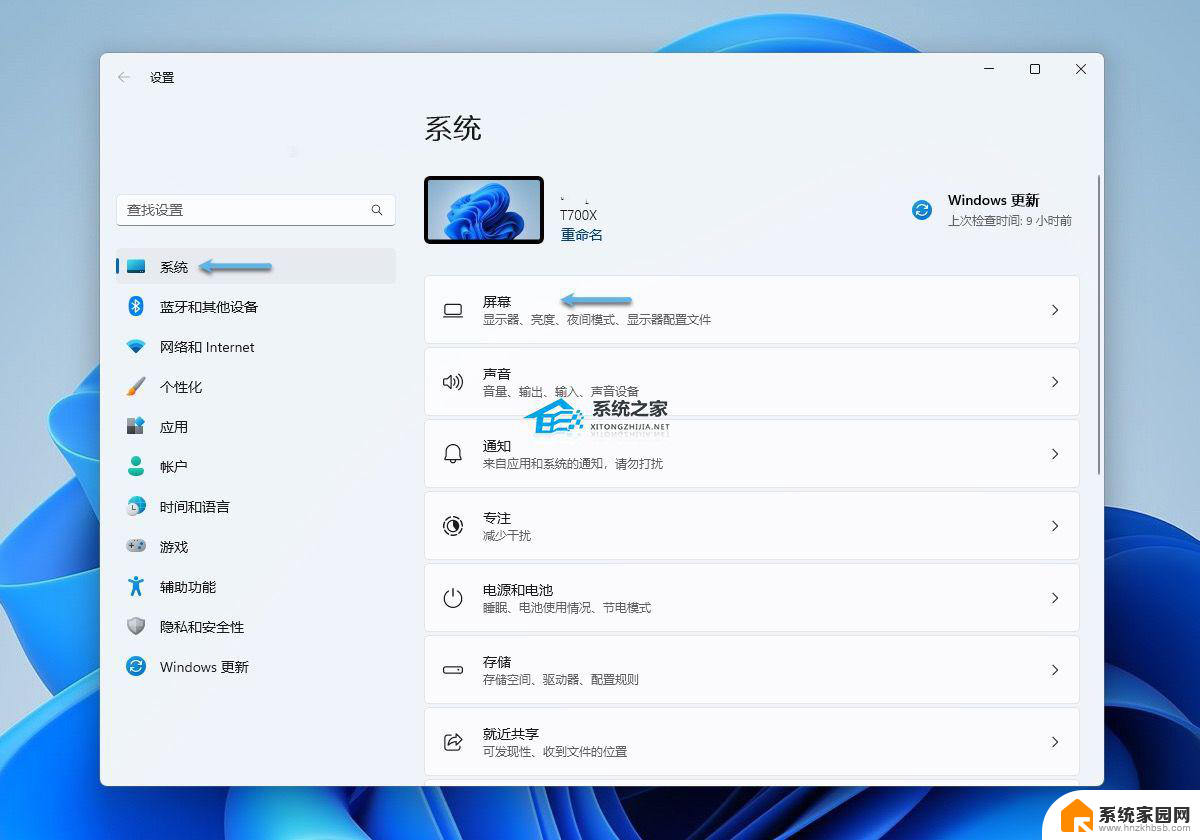
2. 在这里,将「显示器分辨率」设置为与显示器输出相匹配。例如,如果您的显示器分辨率为 1920 x 1080,则将其设置为该分辨率,以获得最佳外观效果。
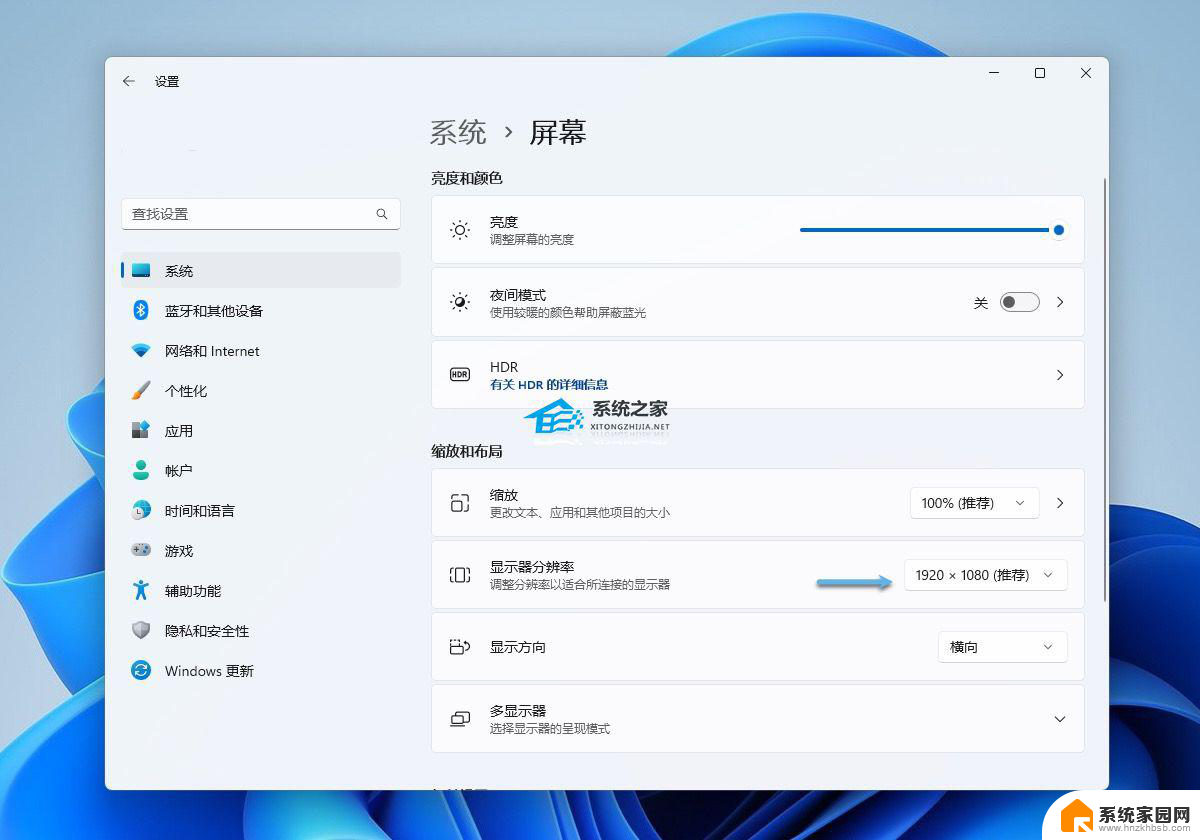
3. 如果屏幕显示效果良好,请选择「保留更改」,否则选择「恢复」并尝试另一种分辨率。
三. 启用 ClearType:解决 Windows 11 字体发虚
1. 使用Windows + I快捷键打开「设置」——「个性化」——「字体」。
2. 在「相关设置」中点击打开「调整 ClearType 文本」。
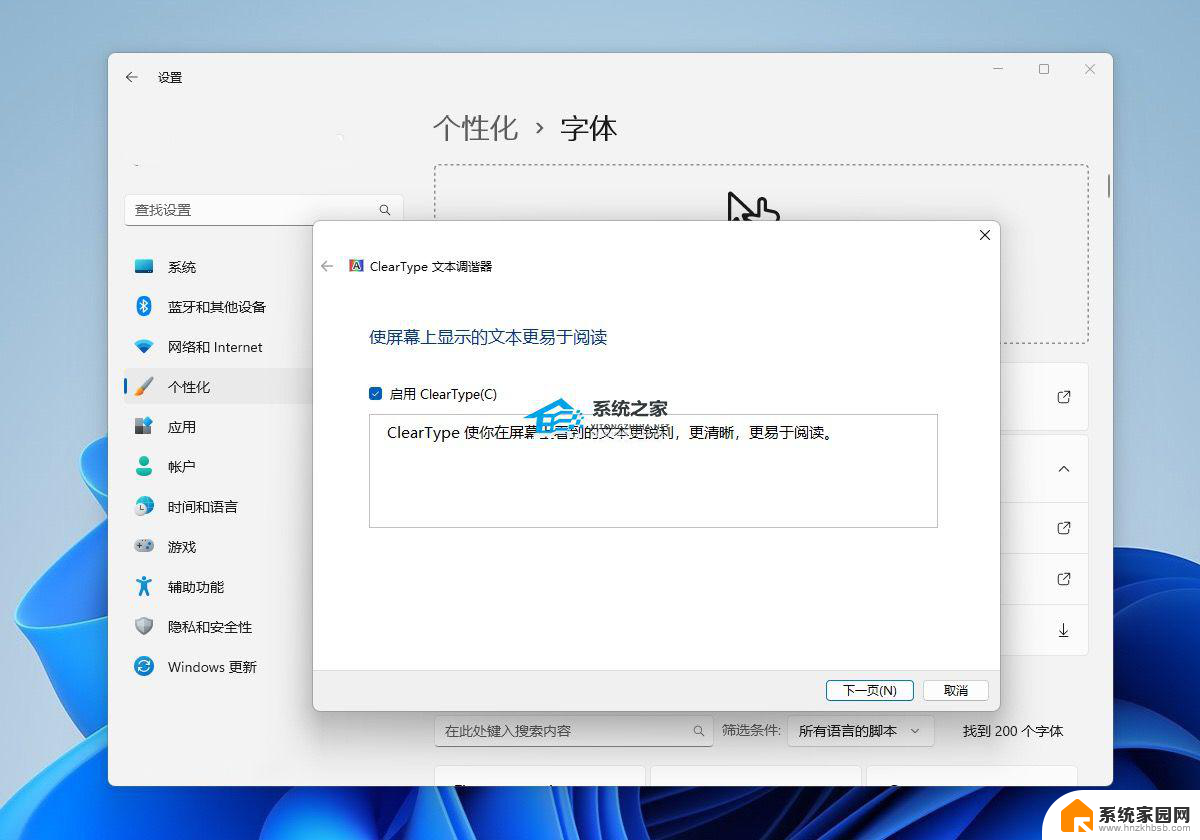
3. 勾选「启用 ClearType」——点击「下一步」并按照「ClearType 文本调谐器」的向导进行操作。
四. 更新显卡驱动:改善屏幕渲染效果
更新显卡驱动程序可以确保 GPU 与最新软件的兼容性保持同步。偶尔,旧的显卡驱动可能会有 Bug 或与较新的应用程序(特别是游戏)不兼容,更新驱动程序可以有效解决这些问题并改善屏幕渲染效果。
至于显卡驱动程序,就需要大家自行到厂家的官网上下载安装了。
五. 更改性能选项:提升显示效果
1. 使用Windows + I快捷键打开「设置」——「系统」——「屏幕」。
2. 点击「相关设置」中的「显示卡」选项(微软这机翻也是没谁了)。
3. 在列表中找到并选中有显示问题的应用程序——点击「选项」按钮。
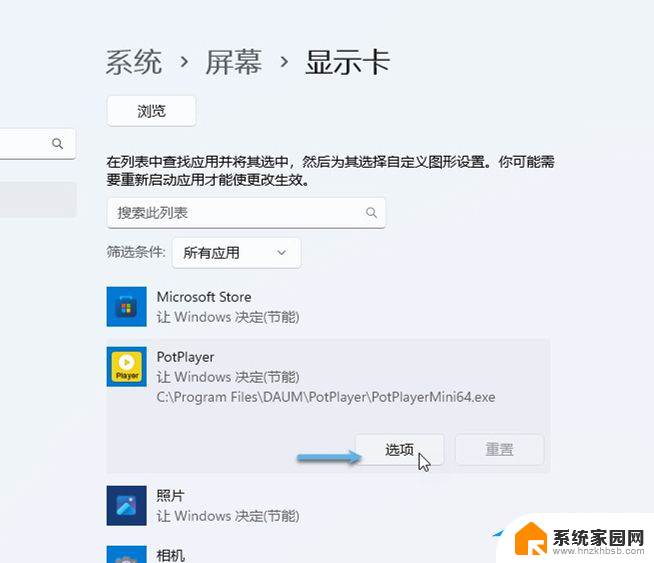
4. 在弹出窗口中选择「高性能」,用独立显卡来驱动该应用的图形性能。
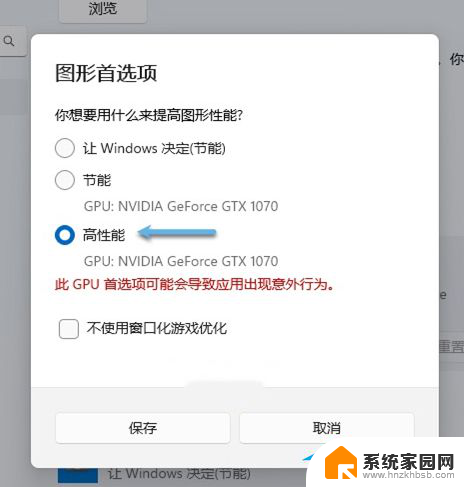
我们还可以在「性能选项」中强制 Windows 11 调整显示,以获得最佳外观:
1. 使用Windows + R快捷键打开「运行」——执行systempropertiesperformance打开「性能选项」。
2. 在单选项中选择「调整为最佳外观」。
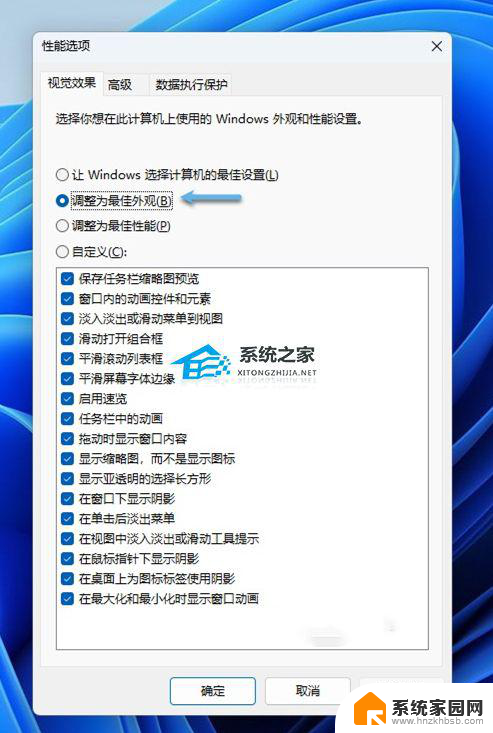
以上就是win11 dpi模糊的全部内容,如果有任何疑问,您可以按照以上小编的方法进行操作,希望这些方法能够帮助到大家。
- 上一篇: 如何设置软件使用时间 软件使用时间管理技巧
- 下一篇: 显示屏字体模糊怎么调整 显示器字体模糊怎么解决
win11 dpi模糊 Win11字体发虚解决方法相关教程
- win11模糊终于修复了 Win11字体模糊的五大解决方案
- 显示屏字体模糊怎么调整 显示器字体模糊怎么解决
- win10小字模糊 Win10字体模糊怎么解决
- 桌面字体模糊怎么调整 win10 win10字体模糊显示不清晰怎么解决
- win10系统模糊怎么调 win10系统显示模糊如何解决
- cad文字显示??? CAD文字显示模糊怎么解决
- win11匹配不起,可以用虚拟机win7吗 Win11与VMware虚拟机不兼容的解决方案
- win11开启虚拟内存 Win11虚拟内存设置方法
- win10显示乱码怎么解决 win10系统字体乱码怎么解决
- excel字体加粗快捷键 Excel加粗字体的快捷方法有哪些
- 迈入计算加速新时代 第二代AMD Versal Premium系列上新,助力您的计算体验提速
- 如何查看电脑显卡型号及性能信息的方法,详细教程揭秘
- 微软“Microsoft自动填充Chrome扩展”插件12月14日停用,用户需寻找替代方案
- CPU厂商的新一轮较量来了!AMD、英特尔谁将称雄?
- 微软发布Windows 11 2024更新,新型Copilot AI PC功能亮相,助力用户提升工作效率
- CPU选购全攻略:世代差异、核心架构、线程数、超频技巧一网打尽!
微软资讯推荐
- 1 如何查看电脑显卡型号及性能信息的方法,详细教程揭秘
- 2 CPU厂商的新一轮较量来了!AMD、英特尔谁将称雄?
- 3 英伟达发布NVIDIA app正式版 带来统一GPU设置软件,让你轻松管理显卡设置
- 4 详细指南:如何在Windows系统中进行激活– 一步步教你激活Windows系统
- 5 国产显卡摩尔线程筹备上市,国产显卡即将登陆市场
- 6 详细步骤教你如何在Win7系统中进行重装,轻松搞定系统重装
- 7 微软停服后,Linux对俄罗斯“动手”,国产系统关键一战即将开启
- 8 英伟达RTX50系列显卡提前发布,游戏体验将迎来重大提升
- 9 微软网页版和Win11新版Outlook可固定收藏夹功能本月开测
- 10 双11国补优惠力度大,AMD锐龙HX旗舰游戏本5800元起
win10系统推荐
系统教程推荐
- 1 windows defender删除文件恢复 被Windows Defender删除的文件怎么找回
- 2 连接电脑的蓝牙耳机吗 win10电脑连接蓝牙耳机设置
- 3 笔记本电脑屏幕锁可以解开吗 电脑锁屏的快捷键是什么
- 4 ie9如何设置兼容模式 IE9兼容性视图的使用方法
- 5 win11磁盘格式化失败 硬盘无法格式化怎么修复
- 6 word文档打开乱码怎么解决 word文档打开显示乱码怎么办
- 7 惠普m1136打印机驱动无法安装 hp m1136打印机无法安装win10驱动解决方法
- 8 笔记本怎么连网线上网win10 笔记本电脑有线网连接教程
- 9 微信怎么语音没有声音 微信语音播放无声音怎么恢复
- 10 windows查看激活时间 win10系统激活时间怎么看