win11 两块显卡 Win11独立显卡开启方法
更新时间:2024-03-10 13:22:58作者:hnzkhbsb
Win11作为微软最新的操作系统版本,带来了许多令人振奋的新特性和改进,其中之一就是支持双显卡系统,为用户提供更强大的图形处理能力和更流畅的使用体验。对于那些拥有独立显卡的用户来说,这无疑是一个令人期待的好消息。Win11的独立显卡开启方法也备受关注。在本文中我们将探讨Win11双显卡系统的配置和开启方法,帮助用户充分发挥他们的电脑性能。
具体方法:
1.单击开始按钮,如下图所示
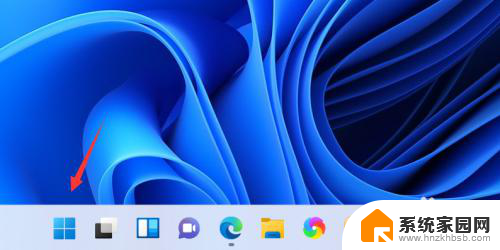
2.进入开始菜单,点击设置,如下图所示
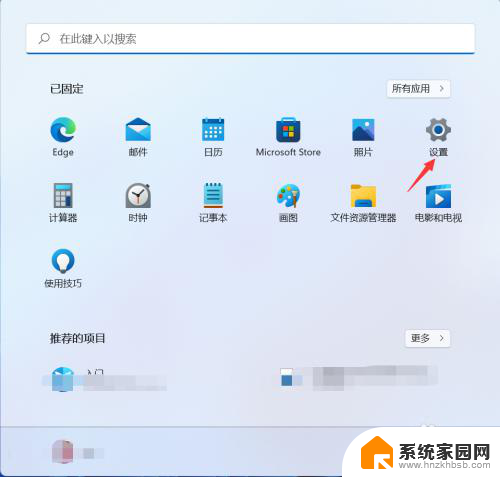
3.点击左侧游戏进入,如下图所示
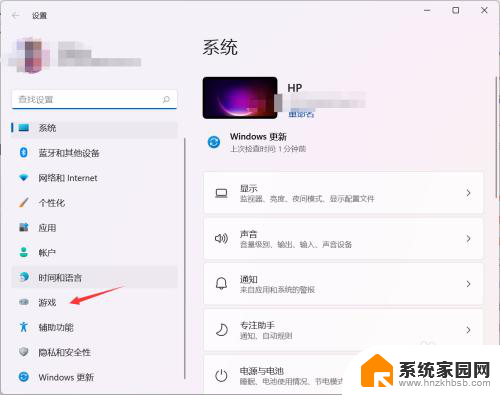
4.点击游戏模式,如下图所示
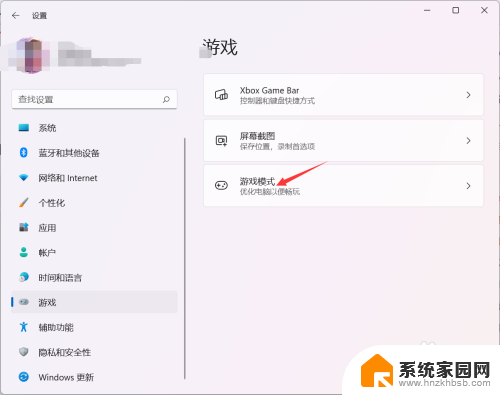
5.点击显示卡,如下图所示
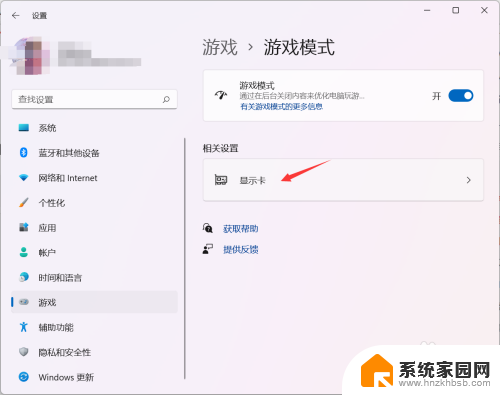
6.点击浏览,将你要玩的游戏应用文件添加进来,如下图所示
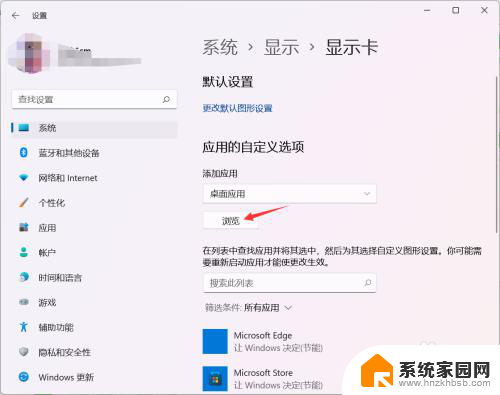
7.添加成功,下面列表会显示,点击游戏下面的选项,如下图所示
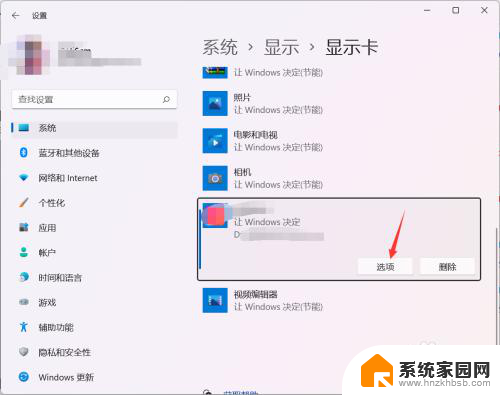
8.选择高性能,点击保存。这样这个游戏启动时就会开启独立显卡了,如下图所示
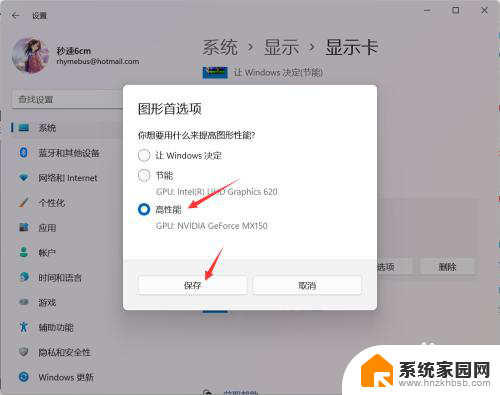
以上是win11两块显卡的所有内容,如果您有需要,可以按照小编的步骤进行操作,希望对大家有所帮助。
win11 两块显卡 Win11独立显卡开启方法相关教程
- win10独立显卡控制面板 win10独立显卡调整在控制面板哪里
- 独立显卡是什么意思?一文带你了解独立显卡的作用
- 独立显卡要装驱动才能用吗 显卡安装步骤详解
- win113080显卡驱动安装失败 Win11显卡驱动安装错误的解决方法
- Arm独立显卡挑战英伟达,谁能胜出?
- win11 集成显卡 Win11显卡直连设置步骤
- 同一款软件在win10上安装显卡驱动 Win10显卡驱动更新方法
- win10怎么看什么显卡 电脑显卡查看方法win10
- 怎么看自己显卡 电脑显卡型号查看方法
- 显卡精湛刀法?停产老显卡再发3张新显卡,教你如何选择最佳显卡
- 迈入计算加速新时代 第二代AMD Versal Premium系列上新,助力您的计算体验提速
- 如何查看电脑显卡型号及性能信息的方法,详细教程揭秘
- 微软“Microsoft自动填充Chrome扩展”插件12月14日停用,用户需寻找替代方案
- CPU厂商的新一轮较量来了!AMD、英特尔谁将称雄?
- 微软发布Windows 11 2024更新,新型Copilot AI PC功能亮相,助力用户提升工作效率
- CPU选购全攻略:世代差异、核心架构、线程数、超频技巧一网打尽!
微软资讯推荐
- 1 如何查看电脑显卡型号及性能信息的方法,详细教程揭秘
- 2 CPU厂商的新一轮较量来了!AMD、英特尔谁将称雄?
- 3 英伟达发布NVIDIA app正式版 带来统一GPU设置软件,让你轻松管理显卡设置
- 4 详细指南:如何在Windows系统中进行激活– 一步步教你激活Windows系统
- 5 国产显卡摩尔线程筹备上市,国产显卡即将登陆市场
- 6 详细步骤教你如何在Win7系统中进行重装,轻松搞定系统重装
- 7 微软停服后,Linux对俄罗斯“动手”,国产系统关键一战即将开启
- 8 英伟达RTX50系列显卡提前发布,游戏体验将迎来重大提升
- 9 微软网页版和Win11新版Outlook可固定收藏夹功能本月开测
- 10 双11国补优惠力度大,AMD锐龙HX旗舰游戏本5800元起
win10系统推荐
系统教程推荐
- 1 win11安装不了魂师对决 Win11 24H2家庭版升级专业版后无法接入Defender for Endpoint的处理方式
- 2 win11l图片打不开 Win11 24H2升级后无法打开图片怎么办
- 3 win11自动关闭网络 Win11 WiFi总是掉线怎么办
- 4 win11任务栏显示右侧 Win11任务栏靠右对齐方法
- 5 如何打开win11共享联机服务 Win11轻松共享文件方法
- 6 win11共享完 其他电脑无法访问 Win11 24H2共享文档NAS无法进入解决方法
- 7 win11输入法右下角怎么隐藏 win11怎么隐藏右下角输入法
- 8 win11开机背景图片不显示 Win11更新后无法打开图片怎么办
- 9 win11系统开启vbs脚本的步骤 win11vbs开启步骤
- 10 win11如何找到新添加的硬盘 电脑硬盘属性在哪里查看