麦电流声怎么消除win10 Win10消除麦克风电流声的教程
更新时间:2024-10-14 13:20:10作者:hnzkhbsb
在使用麦克风时,有时候会遇到电流声的问题,这不仅会影响到我们的录音质量,也会影响到我们的语音通话体验,针对这一问题,Win10提供了一些方法来消除麦克风电流声。通过简单的设置和调整,我们可以轻松地解决这个困扰我们的问题,让我们的录音和语音通话更加清晰和顺畅。接下来让我们一起来学习如何消除麦电流声,提升我们的语音通讯体验。
Win10消除麦克风电流声操作教程1、首先在电脑桌面的右下角找到声音图标并右击,会出现一个菜单窗口。我们在窗口中选择“打开声音设置”选项;

2、然后就会进入到声音设置页面,我们在页面左侧点击“声音”选项。并在页面上找到“声音控制面板”选项,点击该选项就可以;
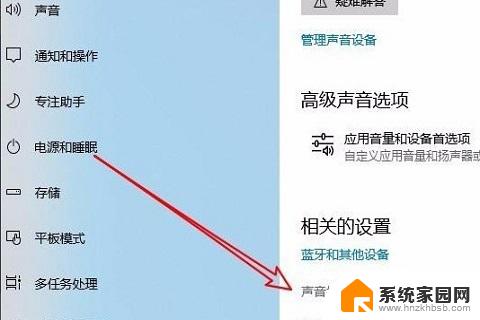
3、接着就会有一个声音窗口出现在桌面上,我们在窗口上方找到“录制”选项卡并点击就可以了;
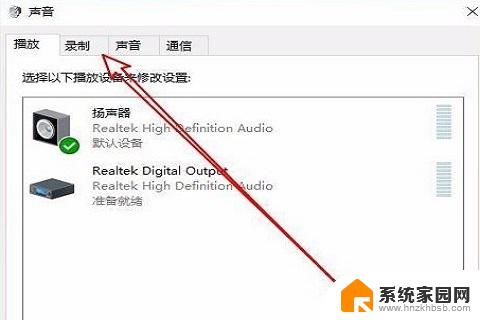
4、接下来在窗口中点击“麦克风”选项,并点击窗口右下角的“属性”按钮,就可以打开麦克风属性对话框;
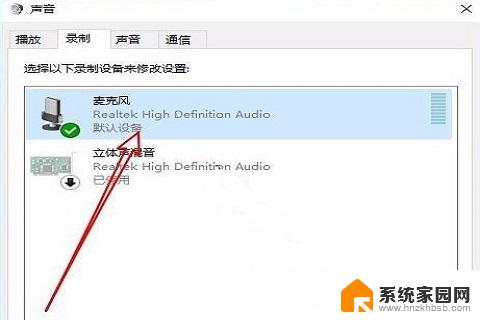
5、随后在麦克风属性对话框中,我们在对话框的顶部找到“增强”选项卡,点击该选项卡进行下一步操作;
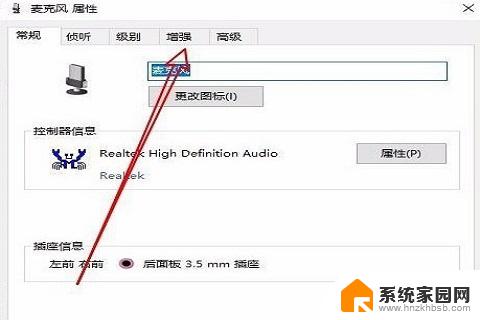
6、最后在对话框中勾选“噪音抑制”、“回声消除”、“立即模式”几个选项,并点击底部的“确定”按钮。就可以成功去除麦克风电流声了。
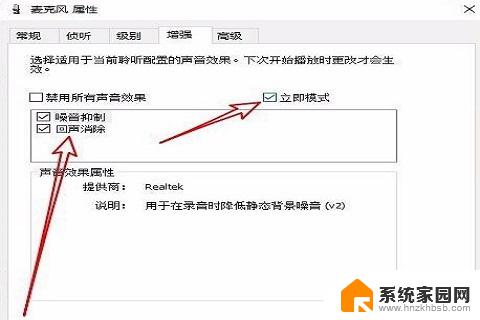
以上就是如何在Win10中消除麦克风的噪音的全部内容,希望这些步骤能对需要的用户有所帮助。
麦电流声怎么消除win10 Win10消除麦克风电流声的教程相关教程
- win10电脑电流麦怎么解决方法 win10电流麦声音杂音怎么解决
- 电流音怎么解决win10 win10电脑耳机有电流声怎么消除
- 电脑没有麦克风能说话吗 电脑麦克风声音很小怎么办
- ipad麦克风说话声音小怎么办 iPad怎样设置麦克风的音量大小
- 笔记本电脑内置麦克风没声音怎么办 笔记本麦克风没有声音怎么设置
- win11麦克风说话别人听不见,权限已经打开了 win11麦克风无声
- 电脑一直有滋滋滋的声音 如何消除电脑滋滋作响的电流声
- 打游戏麦克风声音小 游戏语音开启后声音变小怎么处理
- 打游戏麦克风对方听不见声音 英雄联盟开麦无法传音
- 怎么测试麦克风有没有声音win10 Win 10如何测试麦克风是否正常工作
- Nvidia将在美国量产AI超级计算机,助力人工智能领域创新发展
- 英伟达RTX 5060系列显卡发布:性能和价格揭秘
- Windows搜索神器Everything,秒杀自带搜索,快速定位文件,秒搜不必等
- 仁宝、纬颖和美国捷普竞购AMD服务器工厂资产,谁将成功收购?
- 国产CPU竞速信创,对数码科技行业是好生意?
- 迈入计算加速新时代 第二代AMD Versal Premium系列上新,助力您的计算体验提速
微软资讯推荐
- 1 Nvidia将在美国量产AI超级计算机,助力人工智能领域创新发展
- 2 英伟达RTX 5060系列显卡发布:性能和价格揭秘
- 3 Windows搜索神器Everything,秒杀自带搜索,快速定位文件,秒搜不必等
- 4 国产CPU竞速信创,对数码科技行业是好生意?
- 5 如何查看电脑显卡型号及性能信息的方法,详细教程揭秘
- 6 CPU厂商的新一轮较量来了!AMD、英特尔谁将称雄?
- 7 英伟达发布NVIDIA app正式版 带来统一GPU设置软件,让你轻松管理显卡设置
- 8 详细指南:如何在Windows系统中进行激活– 一步步教你激活Windows系统
- 9 国产显卡摩尔线程筹备上市,国产显卡即将登陆市场
- 10 详细步骤教你如何在Win7系统中进行重装,轻松搞定系统重装
win10系统推荐
系统教程推荐